Dnes použijeme nové funkcie na stránkach 4.0 na vytvorenie úžasnej správy s pomocou našich priateľov na NaNoWriMo. Ak potrebujete napísať správu o knihe alebo vytvoriť dlhší dokument do školy alebo do práce, nová funkcia Master Pages v bezplatnom textovom procesore Apple sa vám bude veľmi osvedčiť.
So stránkami je teraz jednoduchšie ako kedykoľvek predtým dať dohromady úžasne vyzerajúci dokument takmer bez námahy. Okrem písania, tj.
Ako vytvárať dokumenty na stránkach
Pretože Pages ponúkajú rovnaké funkcie na iPadoch aj na Macoch (a dokonca aj na iPhone), počas tohto tutoriálu sa môžete s ním riadiť na akomkoľvek zariadení, ktoré sa vám páči. Najnovšia aktualizácia stránok, ktorá rozširuje podporu softvéru Apple Pencil na iPade, tiež obsahuje niekoľko vynikajúcich šablón na vytváranie kníh. Jeden z nich by sme mohli použiť ako východiskový bod. Koniec koncov, čo je správa, ale tenká kniha, však?
Dnes však začneme úplne od začiatku. Vytvoríme vzorovú stránku, aby ste mohli presne vidieť, ako veci fungujú. To vám umožní napísať správu, ktorá vyzerá dobre a ľahko sa vyrába.
Ako funguje rozloženie stránky
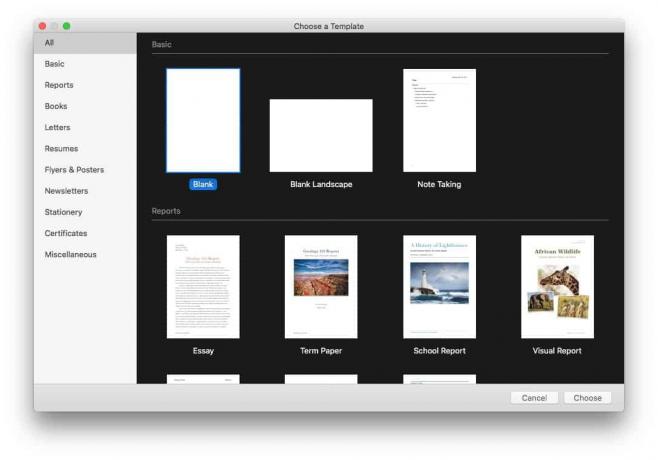
Snímka obrazovky: Cult of Mac
Najprv krátka poznámka k konceptom spracovania textu a rozloženiu stránok. Keď otvoríte textový procesor a začnete písať, funguje ako písací stroj. Stránka je jedno veľké pole a postupujete zhora nadol.
Ak chcete začať text v polovici stránky, nemôžete (pokiaľ sa mnohokrát nevrátite). Ak máte stránku s veľkým obrázkom v strede a odstránite tento obrázok, všetok text sa posunie nahor, aby zaplnil medzeru, text na ďalšej stránke sa presunie, aby zaplnil toto miesto atď.
Tento prístup nefunguje pre zložité rozloženia, ako vidíte v časopisoch. Na to musíte použiť režim Rozloženie stránky na stránke. V tomto režime je text v poliach, ktorých veľkosť je možné meniť a presúvať kdekoľvek na stránke. Obrázky a videá tiež žijú v škatuliach, ktoré môžete umiestniť kdekoľvek chcete. Zmena veľkosti alebo vymazania poľa neovplyvní ostatné polia. Môžete tiež nastaviť tok textu z jedného poľa do druhého.
Dnes použijeme režim rozloženia stránky na vytvorenie pútavej správy. To by vám malo prísť vhod, ak chcete v službe Pages napísať správu o knihe a odlíšiť ju od ostatných. Alebo ak chcete v aplikácii Pages vytvoriť dokument, ktorý nadchne vášho šéfa pútavým dizajnom.
Ak pracujete s existujúcim dokumentom, v ponuke Súbor stránok môžete prepínať medzi zobrazením textu a rozložením stránky.
Vytvorte nový prehľad na stránkach

Snímka obrazovky: Cult of Mac
Prvým krokom je vytvorenie našej správy.
Stačí spustiť stránky na Macu, iPade alebo iPhone. Naše pokyny budú pre počítače Mac, ale podobné kroky by ste mali vykonať aj na tablete alebo smartfóne.
Potom kliknite Súbor> Nový v menovej lište Mac (Command-N). Vyberte Prázdne šablónu a kliknite na Vyber si.
Potom ihneď choďte na Ponuka> Súbor> Previesť na rozloženie stránky.
Urobte to okamžite. Zobrazí sa kontextové okno s upozornením, ktoré hovorí: „Konvertovaním sa odstráni telo dokumentu vrátane hlavného textu a vložené objekty. “ Pretože ste ešte nezačali pridávať slová alebo obrázky do dokumentu, je to perfektné dobre. Kliknite Previesť a pokračovať.
V Stránkach vytvárajte šablóny alias predlohy Pages
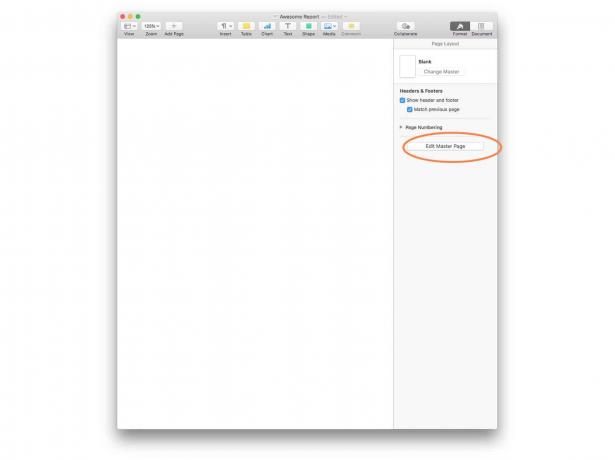
Snímka obrazovky: Cult of Mac
Master Pages je nová funkcia v Strany 4.0. Môžete vytvoriť vzorovú stránku, ktorú môžete použiť ako šablónu pri každom pridaní novej stránky do dokumentu. Ak plánujete v budúcnosti znova použiť šablónu alebo ak je váš prehľad dlhý a potrebuje veľa podobných stránok, ušetrí vám to veľa času.
Vaše správy budú tiež vyzerať konzistentne. Môžete vytvoriť viac ako jednu predlohu a môžete medzi nimi listovať. Môžete mať napríklad predlohu pre prvú stránku kapitoly alebo inú pre bežné stránky.
Ak chcete vytvoriť predlohu, kliknite na malú ikonu štetca vpravo hore a potom kliknite na položku Upraviť predlohu. Teraz môžeme vybudovať našu hlavnú stránku. Ak chcete vytvoriť ďalšie predlohy, kliknite na ikonu tlačidlo + v tomto zobrazení úprav.
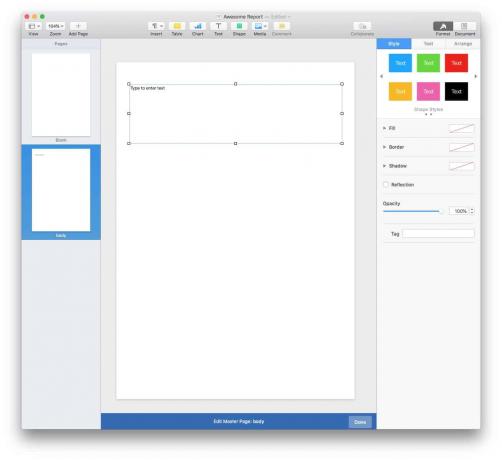
Snímka obrazovky: Cult of Mac
Ak ste už navrhli vražedné rozloženie stránky, môžete ho nastaviť ako predlohu. Ak to chcete urobiť, uistite sa, že Stĺpec miniatúr stránky sa zobrazuje vľavo kliknutím na ikonu vľavo hore na paneli s nástrojmi a výberom položky Zobraziť miniatúry stránok. Prípadne môžete kliknúť Zobraziť miniatúry stránky (Option-Command-P) v ponuke.)
Potom kliknite alebo klepnite na stránku, ktorú chcete použiť, a vyberte si Formát> Rozšírené> Vytvoriť predlohu z aktuálnej stránky. Stane sa majstrovskou stránkou.
V aplikácii Pages vytvorte vražedný dizajn stránky
Ďalej navrhneme rozloženie našej hlavnej stránky. Funguje to rovnako, či už vytvárate vzorovú stránku alebo normálnu stránku. Jediným rozdielom je, že dizajn predlohy sa automaticky použije na všetky nové stránky vo vašej zostave.
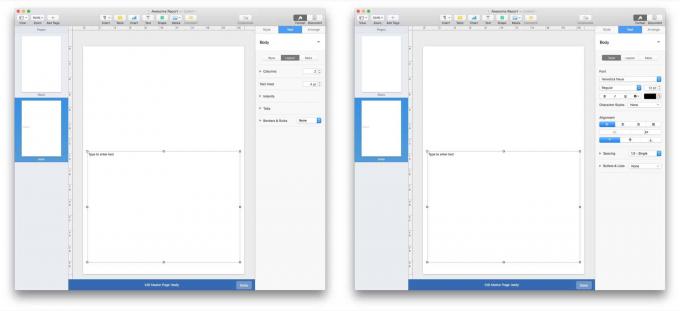
Snímka obrazovky: Cult of Mac
Najprv, pridať textové pole. Kliknite na Text na paneli s nástrojmi alebo zvoľte Vložiť> Textové pole z menubaru na počítači Mac. Zobrazí sa okno. Presuňte a zmeňte veľkosť, ako chcete.
Svoju som nastavil tak, aby zaberala zhruba polovicu obrazovky. Tiež som nastavil svoj štýl textu na bod Helvetica 12 a nastavil pole tak, aby zobrazovalo text v dvoch stĺpcoch. Ako vidíte na snímkach obrazovky vyššie, Pages ponúka špeciálne panely na formátovanie textu štýl a rozloženie. Uistite sa, že máte vybraté textové pole, inak sa tieto panely zobrazia prázdne.
Potom pridajte obrázok. Jednoducho presuňte obrázok na stránku, pustite ho a potom ho znova usporiadajte na správne miesto alebo veľkosť. K obrázku môžete tiež pridať štýly, rovnako ako pre text: Môžete napríklad pridať očné tiene a rámy. Obrázok si môžete vybrať aj pomocou tlačidla obrázka na paneli s nástrojmi. Na stránku predlohy je možné pridať ďalšie objekty - objekty, galérie obrázkov a podobne. Dokonca máme a návod na pridanie obrázkových galérií do dokumentu Pages.
Nakoniec som pridal pole s úvodzovkou, do ktorého môžem vložiť úryvok textu, aby každá stránka mojej správy vyzerala lepšie. Na odlíšenie od bežného hlavného textu som použil iný štýl textu.
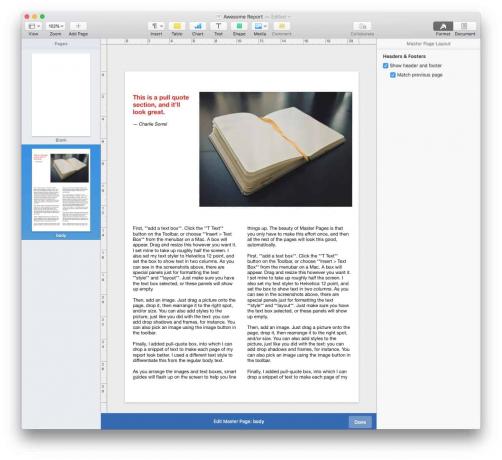
Snímka obrazovky: Cult of Mac
Keď usporiadate obrázky a textové polia, na obrazovke sa rozsvietia inteligentní sprievodcovia, ktorí vám pomôžu zoradiť veci. Krása stránok Master Pages je, že toto úsilie musíte vynaložiť iba raz. Po vytvorení šablóny môžu všetky ostatné stránky automaticky vyzerať takto dobre.
Použitie predlohových stránok
Teraz, kedykoľvek kliknete na tlačidlo + Ak chcete pridať novú stránku, vygeneruje sa kópia tejto hlavnej stránky. Potom môžete zadať nový text, nahradiť fotografiu a upraviť všetky tvary alebo diagramy, ktoré ste vložili. Šablóna vzorovej stránky zostane nedotknutá. Vaše zmeny budú mať vplyv iba na stránku, ktorú upravujete.
Ako prepojiť textové polia na stránkach
Textové polia sú fantastickým spôsobom správy textu v dokumente. Text zostane presne tam, kde ste ho uviedli, takže nemusíte prechádzať celou správou alebo knihou a po zmene veľkosti jednej fotky blízko začiatku pridáte prázdne riadky na úpravu medzier vo všetkom.
Existuje však jeden trik, ktorý musíte vedieť o textových poliach, vďaka ktorým sú super silné. Môžete prepojiť mnoho textových polí dohromady, aby fungovali ako jedno. Akýkoľvek text, ktorý do jedného pridáte, bude prúdiť do ostatných, ako voda potrubím.
Viete, ako keď v obyčajnom dokumente textového procesora pridáte na začiatku odsek a všetok text pod ním sa posunie nadol, aby sa uvoľnilo miesto? Text v prepojených poliach sa správa takto, iba prebytočný text sa natlačí do nasledujúceho poľa, nie iba na koniec stránky.
Prepojené boxy sú určitým spôsobom spôsobom, ako obnoviť „obvyklé“ správanie textovo spracovaného textu v dokumente v štýle rozloženia stránky, pri zachovaní všetkých ostatných výhod. Textové polia vám tiež umožňujú tvarovať text v celom dokumente, nezávisle od jeho obsahu.
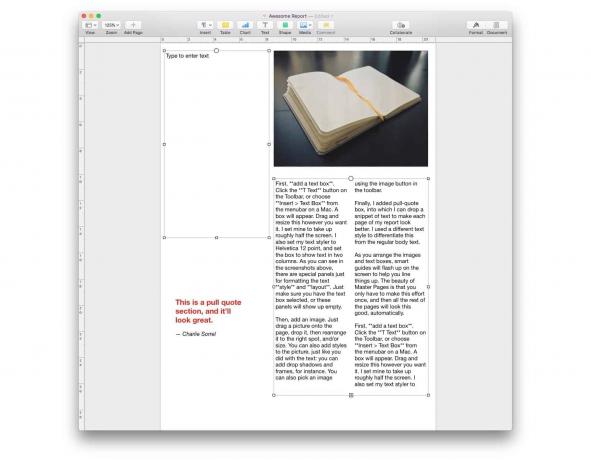
Snímka obrazovky: Cult of Mac
Prepojenie textových polí na stránkach je jednoduché. Jednoducho vyberte prvý kliknutím alebo klepnutím naň, potom kliknite alebo klepnite na malý kruh v strede hore v poli. Kruh sa vyplní farbou a číslo 1 sa zobrazí vo vnútri. Ak ho chcete prepojiť s prázdnym textovým poľom, zopakujte rovnaké kroky - kliknutím na textové pole ho zvýraznite a potom kliknite na kruh.

Snímka obrazovky: Cult of Mac
Ak chcete odkazovať na pole, ktoré už obsahuje text, znova kliknete na kruh, ale vytvorí nové vlákno (číslo 1 v rôznofarebnom kruhu).
Ak to chcete pridať do pôvodného vlákna, kliknite na nový kruh a v zozname vyberte pôvodné vlákno. V skutočnosti je používanie veľmi intuitívne. Apple má celú sekciu prepojenie textových polí na stránke pomoci Pages.
V celom dokumente môžete ľahko nastaviť viacero vlákien textu.
Teraz ste pripravení napísať správu o knihe v službe Pages
Snímka obrazovky: Cult of Mac
A teraz viete všetko, čo potrebujete vedieť, aby ste v službe Pages vytvorili skvelú správu (alebo vytvorte úžasný dizajn knihy). V textovom procesore Apple pre Mac a iPad je toho oveľa viac, k čomu sa vrátime ďalší deň - napríklad pridávanie diagramov, tabuľky a dokonca grafy do dokumentu - ale teraz poznáte základy používania stránok na rozloženie a vytvorenie viacstránky dokument.
Je to praktické, ak chcete napísať správu o knihe práve teraz, ale triky, ktoré ste sa naučili, sa ukážu ako nevyhnutné, ak budete niekedy pracovať s niečím dlhším, napríklad s knihou alebo časopisom. V skutočnosti je táto aktualizácia stránok taká silná, že ju môžete ľahko použiť na vytváranie profesionálne vyzerajúcich kníh a časopisov. Na stránkach môžu chýbať niektoré zo skutočných špičkových nástrojov na publikovanie počítačov v aplikáciách, ako je InDesign, ale používanie je tiež oveľa jednoduchšie-a je to zadarmo.

