Notification Center, predstavený s OS X 10.8 Mountain Lion, sa rýchlo stal neoddeliteľnou súčasťou skúseností s Mac OS, nahradenie aplikácií tretích strán, ako je Growl a podobne, vstavaným systémom, ktorý vás upozorní na systémové a ďalšie udalosti vo vašom Mac.
Pozrime sa teda na päť tipov a trikov, ktoré vám pomôžu vyťažiť maximum z používania centra oznámení, vrátane toho, ako sa toho všetkého spoločne zbaviť, ak vás to zaujíma.
Vypnite ikonu panela s ponukou pre niečo chladnejšie
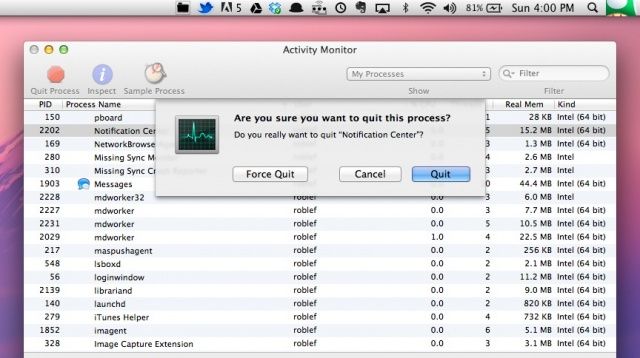
Vzhľadom na množstvo ikon v pravom hornom rohu obrazovky systému Mac OS X môže byť čas na zmenu. Ak vás už unavuje rovnaká stará ikona centra upozornení - tá, ktorá vyzerá ako zoznam s odrážkami -, tento tip je pre vás.
Ak chcete začať, otvorte hlavný priečinok knižnice systému. Ponuku Prejsť na priečinok môžete použiť v ponuke Prejsť vo Finderi. Alebo môžete stlačením klávesu Command-Shift-G vyvolať rovnaké pole Prejsť do priečinka. Nech sa tak rozhodnete akokoľvek, zadajte alebo prilepte túto cestu:
/System/Library/CoreServices/ a potom prejdite nadol na Centrum oznámení. Kliknite naň pravým tlačidlom myši a vyberte položku Zobraziť obsah balíka.Otvorte priečinok Obsah a potom priečinok Prostriedky. Nájsť menuitemNormal.tiff a skopírujte ho. Kliknite do priečinka na pracovnej ploche a vložte ho ako zálohu. Môžete naň kliknúť Option-kliknúť a pretiahnuť ho na pracovnú plochu, alebo jednoducho stlačiť Command-C a Command-V ako akýkoľvek iný súbor alebo text, ktorý chcete skopírovať a prilepiť.
Teraz buď otvorte súbor TIFF a upravte ho v ľubovoľnom editore obrázkov, alebo si vytvorte vlastný obrázok s rozmermi 54 x 44 pixelov, aby vyhovoval vášmu vkusu. Vzal som obrázok huby 1Up z obrázkov Google a zmenil som jeho veľkosť v náhľade na 54 x 44 s rozlíšením 72 pixelov na palec.
Teraz sa vráťte do priečinka s obsahom balíka a odstráňte súbor menuitemNormal.tiff. Uložte tento nový súbor na rovnaké miesto a premenujte ho menuitemNormal.tiff. Ak z neho potrebujete urobiť súbor TIFF, použite Preview alebo ho len premenujte v hľadáčiku. Pri odstraňovaní, presúvaní alebo premenovávaní súboru budete musieť zadať svoje heslo správcu.
Teraz znova spustite proces Centra upozornení. Otvorte priečinok Utilities a nájdite Monitor aktivity. Spustite túto aplikáciu a v zozname nájdite postup centra oznámení. Kliknutím ho vyberte, potom kliknite na ikonu Ukončiť proces (vyzerá to ako stopka) v ľavom hornom rohu. Proces sa zastaví a reštartuje, pričom váš obrázok sa pridá do horného rohu obrazovky.
Ak chcete obnoviť predvolenú ikonu, urobte kroky znova, ale tentoraz pôvodný súbor, ktorý ste skopírovali a prilepili na plochu v priečinku Prostriedky na upozornenie Stred. Zabite tento proces v programe Monitor aktivity a budete mať všetko pripravené.
Ďakujem za tip, Mithilesh!
Pozrite si iba určité typy udalostí v kalendári
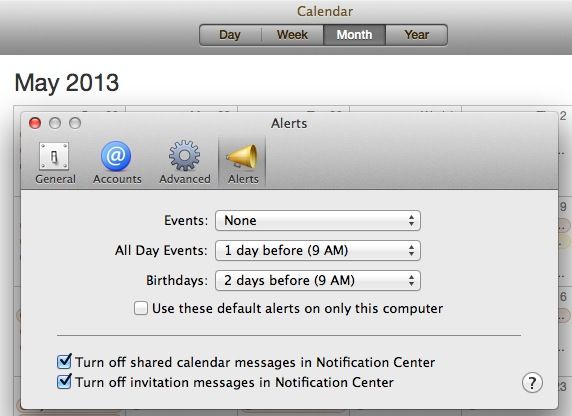
V OS X Mountain Lion môžete nastaviť upozornenie Kalendára na opakujúcu sa udalosť vo vašom iPhone a potom dostať toto upozornenie na Mac. Sakra, môžete si dokonca nastaviť udalosť v Kalendári na svojom Macu a získať ju, keď ste vonku a so svojim iPhonom alebo iPadom. To všetko je súčasťou integrácie Apple iCloud a väčšinu dní to funguje celkom dobre.
Ale čo keď naozaj nechcete, aby ste boli upozornení na určitý typ udalosti, keď ste na počítači Mac? V systéme OS X Mountain Lion máte aspoň niekoľko ďalších možností upozornení, ktoré pochádzajú z Kalendára. Skontrolovať to.
Spustite Kalendár z doku, priečinka Aplikácií alebo kdekoľvek na počítači Mac, kam ste ho umiestnili. Akonáhle je otvorený, pokračujte a kliknite na ponuku Kalendár. Vyberte tam položku Predvoľby a potom kliknite na tlačidlo Upozornenia v pravom hornom rohu-to, čo vyzerá ako jeden z tých staromódnych megafónov roztlieskavačiek.
Kliknutím na ponuku vedľa položky Udalosti nastavíte spôsob, akým vás váš Mac upozorní na naplánovanie generickej udalosti. Potom kliknite na ponuku podľa celodenných udalostí, aby ste nastavili iný interval upozornení alebo dokonca žiadne oznámenia. Môžete tiež nastaviť predvolené upozornenie pre kalendár narodenín, čo je praktický spôsob, ako zaistiť, aby ste už nikdy nezabudli na túto špeciálnu výročnú oslavu.
V spodnej časti môžete v Centre upozornení vypnúť správy zo zdieľaného kalendára aj správy s pozvánkami, aby ste si ešte viac prispôsobili prostredie centra oznámení. Fuj!
Zatvorte okno Predvoľby a ukončite aplikáciu Kalendár. Teraz vás Mac upozorní pomocou Centra upozornení tak, ako chcete, a nie predvoleným spôsobom, akým ho Apple nastavil, a tým by sa všetky výpočty mali skutočne vykonávať.
Cez: MacLife
Nechajte Twitter a Facebook fungovať
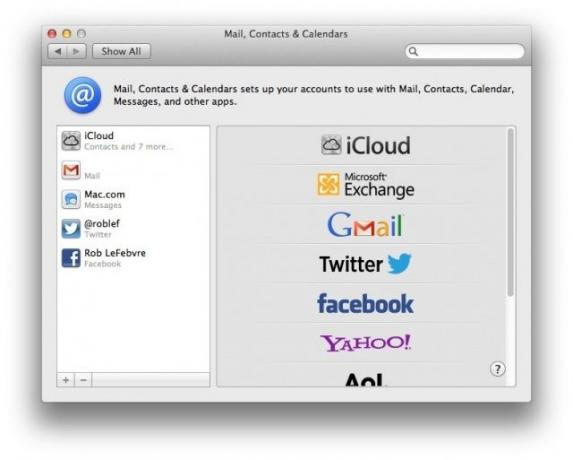
Keďže Twitter obmedzuje podporu širokého spektra aplikácií tretích strán, možno hľadáte spôsob, ako odoslať Tweet z počítača Mac pomocou špeciálnych aplikácií. Alebo možno chcete jednoducho odoslať rýchlu aktualizáciu stavu Facebooku o niečom, ale chcete sa vyhnúť problémom so spustením stránky Facebook.com v prehliadači. Tak či onak, môžete odosielať tweety a aktualizovať Facebook z Centra upozornení, počnúc OS X Mountain lion.
Aby však všetko fungovalo, budete musieť tieto služby povoliť. Tu je postup.
Ak používate Safari a Mountain Lion, zobrazí sa otázka, či chcete povoliť iným aplikáciám na vašom počítači Mac používať váš účet Twitter, aspoň pri prvej návšteve Twitter.com.
Ak nie ste používateľom Safari alebo by ste ho radšej nepoužili na prihlásenie sa na Twitter, jednoducho zamierte do svojich systémových predvolieb, kliknite na poštu, kontakty a kalendáre a prejdite na túto tablu predvolieb. Kliknite na tlačidlo plus v ľavom dolnom rohu a potom na logo Twitteru v zozname napravo a zadajte svoje poverovacie údaje Twitter, vrátane používateľského mena @ služby a hesla pre Twitter.
Teraz prejdite do svojho centra upozornení, buď kliknutím na malú ikonu v pravom hornom rohu obrazovky, alebo pomocou klávesovej skratky. Malo by sa tam zobraziť tlačidlo Click to Tweet, aby ste mohli odoslať rýchly tweet bez toho, aby ste museli spustiť prehliadač alebo použiť konkrétnu aplikáciu. Na zobrazenie tlačidla Click to Tweet však musí existovať najmenej jedno upozornenie, takže sa nemusíte báť, ak ho hneď neuvidíte.
To isté urobte pre Facebook, ak chcete uverejňovať príspevky na všadeprítomnej sociálnej sieti priamo z počítača Mac. Kliknite na tlačidlo plus, kliknite na Facebook a zadajte svoje prihlasovacie údaje. Kliknutie na príspevok sa zobrazí v hornej časti Centra upozornení, môžete ísť.
Cez: Tipy pre Mac OS X
Zmeňte predvolený zvuk oznámenia Basso
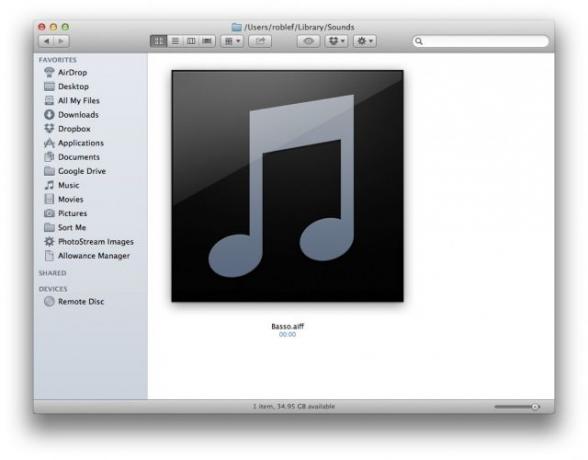
Predvolený zvuk centra upozornení, Basso, nie je taký, ktorý by robil niekoho super šťastným. Úprimne povedané, znie to ako digitálny prd. Prečo operačný systém, ktorý má schopnosť prepínať výstražné zvuky, pretože aspoň OS 7 tu túto možnosť nemá, je mimo mňa, ale našťastie existuje spôsob, ako to zmeniť.
Skúsme to, áno?
Vstúpte do svojho domovského priečinka, otvorte priečinok Knižnica a potom otvorte položku Zvuky (~/Knižnica/Zvuky). Toto nie je priečinok v hlavnom systémovom priečinku, ale priečinok v domovskom priečinku. Vytvorte alebo ukradnite svoj vlastný krátky zvuk a vytvorte z neho AIFF pomocou aplikácií GarageBand, Audacity, Quicktime alebo ľubovoľného počtu aplikácií pre Mac, ktoré môžu importovať a exportovať zvuk. Exportujte súbor s názvom Basso.aiff a vložte ho do súboru ~/Knižnica/Zvuky priečinok. Najlepším spôsobom, ako to urobiť, je najskôr odstrániť pôvodný súbor Basso.aiff a potom ho nahradiť novým zvukom, ak ho už obsahuje. Ak nie, môžete ísť.
Otvorte Terminál a zadajte alebo prilepte nasledujúci príkaz, ktorý vyhľadá postup centra oznámení:
ps -ax | grep -i upozornenie
Potom napíšte killall NotificationCenter
Ak chcete otestovať svoj nový zvuk, vytvorte si pripomienku na niekoľko minút a zistite, či je zvuk upozornenia menej svižný. Ak skutočne chcete zvuk Basso späť, jednoducho urobte tieto kroky znova, ale opačne a presuňte pôvodný zvuk Basso späť do ~/Knižnica/Zvuky priečinok.
Cez: TUAW
Dump Notification Center úplne z vášho počítača Mac
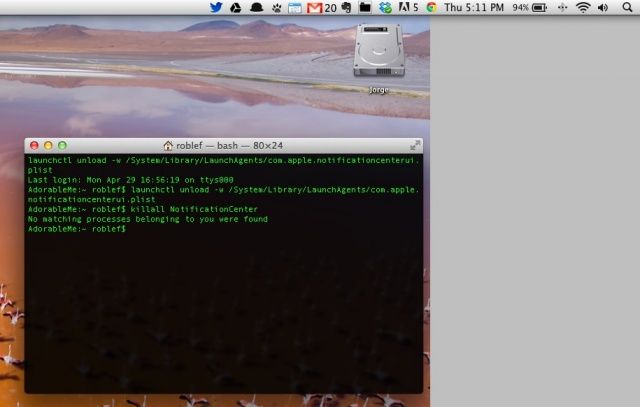
Aj keď si myslím, že sa konečne vyrovnávam s notifikačným centrom a stáva sa to bežnou súčasťou mojej každodennej práce, je tu niekoľko ľudí, ktorým sa to vôbec nemusí páčiť.
Pre týchto ľudí je to celkom jednoduchý spôsob, ako sa zbaviť centra upozornení z počítača Mac, ikony panela s ponukou a zo všetkého.
Spustite Terminal z priečinka Utilities, ktorý je v priečinku Applications. Akonáhle je otvorený a pripravený, zadajte alebo prilepte nasledujúci príkaz (nezabudnite skopírovať celý príkaz, od launchctl po .plist):
launchctl unload -w /System/Library/LaunchAgents/com.apple.notificationcenterui.plist
Tým sa Centrum upozornení zbaví iba vás ako aktuálneho používateľa; nevyžaduje prístup správcu. Na zabíjanie a reštartovanie procesu centra upozornení môžete, ale možno nebudete potrebovať zadanie alebo prilepenie nasledujúceho textu:
killall NotificationCenter
Pokračujte a ukončite aplikáciu Terminal a ikona Centra upozornení by mala z panela s ponukou zmiznúť. Ak to chcete dať dohromady, otvorte aplikáciu Terminal ešte raz a zadajte alebo prilepte nasledujúce:
launchctl load -w /System/Library/LaunchAgents/com.apple.notificationcenterui.plist
Na svojom Macbooku Air, spustenom 10.8.3, som nemusel znova spustiť Centrum oznámení, ale ak áno, vstúpte do priečinka Systém a otvorte Knižnica, potom otvorte priečinok CoreServices (alebo kliknite na príkaz Command-Shift-G a zadajte príkaz/System/Library/CoreServices/, aby ste sa tam dostali super rýchlo). Nájdite tam Centrum oznámení a dvojitým kliknutím ho znova spustite.
Zdroj: OS X denne
