100 tipov č. 25: Čo je Mac ekvivalentom vlastností súboru?
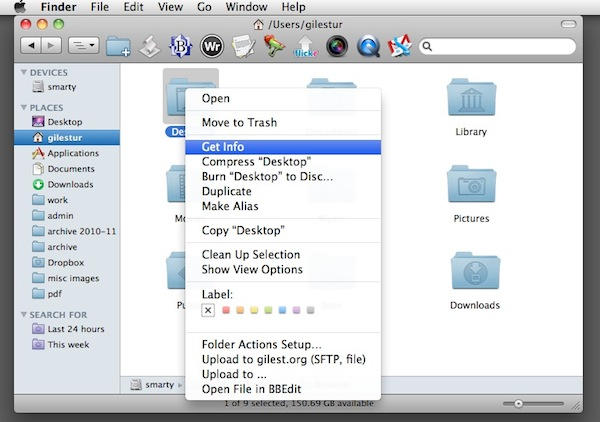
V systéme Windows ste si zvykli kliknúť pravým tlačidlom myši na súbor a kliknutím na položku „Vlastnosti“ zobraziť meta informácie o samotnom súbore-napríklad o jeho veľkosti atď.
V systéme Mac OS X môžete to isté urobiť pomocou príkazu „Získať informácie“.
Môžete sa k nemu dostať rôznymi spôsobmi:
- Vyberte súbor v okne Finder a stlačte Command+I.
- Vyberte ho, kliknite na ponuku Súbor a potom na položku Informácie
- Vyberte ho, potom kliknite na tlačidlo Akcia na paneli s nástrojmi Finder a zvoľte položku Získať informácie
- Kliknite naň so stlačeným klávesom Ctrl alebo pravým tlačidlom myši a v rozbaľovacom zozname kliknite na položku Získať informácie
Získať informácie môžete použiť o všetkom, čo vidíte v okne Findera, či už ide o súbor, priečinok, disk alebo čokoľvek.
To, čo uvidíte, je niečo také:
Informačný panel obsahuje veci, ktoré by ste chceli vidieť, napríklad metadáta o zvolenom súbore. Má však aj ďalšie funkcie, ktoré by ste možno nečakali.
Môžete napríklad pridať svoje vlastné komentáre alebo textové značky do poľa „Komentáre k Spotlight“ a tieto budú vyzdvihnuté vstavaným vyhľadávacím systémom Spotlight. Ak teda chcete rýchly prístup k svojmu súboru zoznamu úloh, môžete sem pridať neobvyklý reťazec ako „ttt“ - potom ho budete môcť rýchlo nájsť zadaním „ttt“ do vyhľadávacieho poľa Spotlight.
Štítok môžete použiť kliknutím na jeden z malých farebných štvorcov (štítky sa čoskoro pozrieme podrobnejšie). Kliknutím na začiarkavacie políčko Zamknuté môžete súbor úplne uzamknúť - inými slovami zabrániť jeho úpravám.
Ďalej v sekcii Otvoriť v aplikácii je uvedené, ktorá aplikácia bežne otvorí tento súbor, keď naň dvakrát kliknete. Ak chcete, aby sa tento súbor predvolene otváral v inej aplikácii, môžete to tu zmeniť. Stačí si z rozbaľovacieho zoznamu vybrať požadovanú aplikáciu. (Prečo je to užitočné? Povedzme, že máte dokument programu Word, ktorý často upravujete, ale nechcete, aby sa otváral vo Worde zakaždým - namiesto toho ho môžete nastaviť tak, aby sa otváral v programe TextEdit. V prípade potreby ho stále budete môcť otvoriť v programe Word.)
Na informačnom paneli je zabalených veľa užitočných funkcií. Ak je niečo v správaní súboru alebo priečinka, ktoré chcete zmeniť, malo by to byť prvé miesto, kde sa pozriete.
(Čítate 25. príspevok z našej série, 100 základných tipov a trikov pre počítače Mac pre prepínače systému Windows. Tieto príspevky vysvetľujú začiatočníkom OS X niektoré z najzákladnejších a najzákladnejších konceptov používania počítača Mac. Dozvedieť sa viac.)



