Niekedy potrebujete, aby váš iPhone a váš Mac boli počas dňa veľmi odlišné nástroje – režimy zaostrenia sú o ich prispôsobení všetkému, čo robíte.
Režimy Apple Focus sú účinným spôsobom, ako zmeniť vzhľad vášho iPhonu, iPadu a Macu, či už šoférujete, spíte, relaxujete alebo pracujete. Je to všetko o úplnom ponorení sa do čohokoľvek, čo robíte. Môžete zmeniť všetky druhy vecí: kto vás môže kontaktovať a ktoré aplikácie odosielajú upozornenia na vlastné uzamknuté obrazovky, domovské obrazovky a ďalšie.
Režimy zaostrovania sa nastavujú jednoduchšie ako kedykoľvek predtým. Nastavenia režimu zaostrenia predstavujú jediné miesto, kde môžete zmeniť vzhľad a fungovanie telefónu.
Každý režim zaostrenia môže mať odlišné pravidlá pre to, kto vás môže kontaktovať a ktoré aplikácie môžu odosielať upozornenia. So systémom iOS 16 môžete na svojich zariadeniach jednoducho vytvárať rôzne vzhľady a rozloženia pre rôzne časti dňa.
Nastavenie Focus s bohatým prispôsobením urobí váš telefón osobnejším. Pokračujte v čítaní a zistite, ako na to.
Ako nastaviť a používať režimy zaostrenia na zariadeniach iPhone, iPad a Mac
Tento článok je napísaný pre iOS 16, teraz k dispozícii ako aktualizácia softvéru pre iPhone. iOS 16 je kompatibilný s každým iPhone vydaným v roku 2017 a novšími: modelmi iPhone 8, X, XS, 11, 12, 13, 14 a iPhone SE (druhá aj tretia generácia).
Ak stále používate iOS 15, môžete pozrite si môj článok o režimoch zaostrenia v systéme iOS 15, kde nájdete minuloročné funkcie.
Prihlásiť sa Nastavenia > Všeobecné > Informácie na iPhone a iPad alebo > O tomto Macu aby ste videli, ktorú verziu používate.
Vytvorte nové zameranie
Na iPhone a iPade prejdite na Nastavenia > Zaostrenie.
Na Macu prejdite na Systémové nastavenia > Zameranie.
K dispozícii sú šablóny pre šoférovanie, spánok, osobné a pracovné. Toto sú dobré východiskové body. Klepnite na niektorú z týchto možností a môžete začať prispôsobovať.
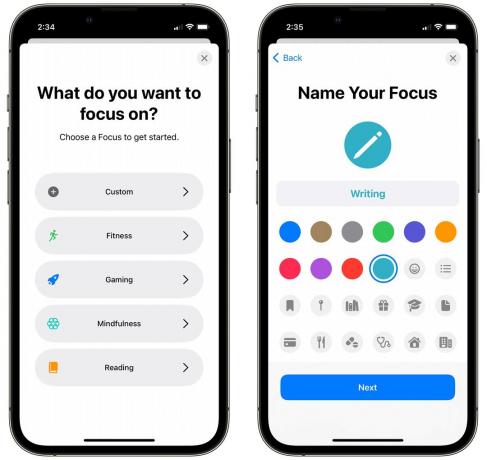
Snímka obrazovky: D. Griffin Jones/Cult of Mac
Klepnite + vytvorte nový režim zaostrenia. Máte tu ešte viac šablón, ako napríklad Fitness, Gaming, Mindfulness a Reading. Ak chcete niečo iné, klepnite na Vlastné. Dajte mu názov, ikonu a farbu.
Ďalej si môžete vybrať, kto vám môže poslať správu alebo koho chcete umlčať.

Snímka obrazovky: D. Griffin Jones/Cult of Mac
Klepnite Vyberte Ľudia na výber kontaktov. Povoliť upozornenia od umožní niektorým kontaktom dostať sa k vám a umlčí všetkých ostatných; Stíšiť upozornenia od dovolí každému okrem ľudí, ktorých si vyberiete.
V tomto príklade som vytvoril Focus pre písanie. V tomto režime chcem stíšiť všetkých okrem mojich kontaktov na Kult Maca, takže povoľujem upozornenia od mojich kolegov a stíšim všetkých ostatných. Klepnite Ďalšie keď skončíte.
Pod Vyberte možnosť Povoliť hovory, môžete nastaviť iné pravidlo na filtrovanie telefonických hovorov:
- Všetci, vrátane ľudí, ktorých nepoznáte. Je to užitočné, ak vytvárate zameranie, v ktorom chcete iba stlmiť konkrétne aplikácie, no môžete v pohode prijímať hovory od všetkých.
- Povolení iba ľudia prepustia ľudí, ktorých ste vybrali na predchádzajúcej obrazovke.
- Obľúbené umožní obľúbené kontakty a ľudí, ktorých ste vybrali na predchádzajúcej obrazovke.
- Len kontakty stíši neznáme hovory, ale umožní všetkým vo vašich kontaktoch.
- Skupina kontaktov umožňuje prejsť všetkým v skupine kontaktov podľa vášho výberu. Ak máte všetky svoje pracovné kontakty v špeciálnej skupine kontaktov, táto by mohla byť užitočná.
Klepnite hotový keď ste si vybrali.
Rozhodnite sa, ktoré aplikácie povolíte
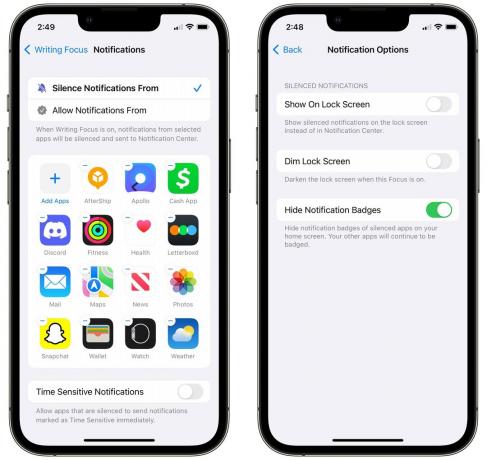
Snímka obrazovky: D. Griffin Jones/Cult of Mac
Potom vyberte aplikácie, ktoré chcete nechať prejsť. Klepnite Pridať aplikácie na pridanie do zoznamu alebo − na odstránenie jedného. Rovnako ako v prípade kontaktov si môžete vybrať, či chcete predvolene stíšiť a povoliť vami vybraným aplikáciám prístup (Povoliť upozornenia od) alebo povoľte všetko ostatné a stlmte aplikácie podľa vášho výberu (Stíšiť upozornenia od).
Povoliť Časovo citlivé upozornenia aby ste mohli prejsť ľubovoľnou aplikáciou s naliehavým upozornením.
Vráťte sa a klepnite na možnosti pre pár hlúpych nastavení. Môžete si vybrať, či sa na uzamknutej obrazovke budú zobrazovať stíšené upozornenia – ak to stále chcete, povoľte ich Zobraziť na uzamknutej obrazovke. Ak sa obávate, že tieto upozornenia sú príliš verejné, môžete ich povoliť aktiváciou Stlmiť uzamknutú obrazovku. Kontrola Skryť odznaky upozornení vám zabráni vo zvyku otvárať všetky vaše aplikácie s červenými bodkami, keď sa snažíte zostať vo svojej drážke.
Pre moje režimy Zameranie na písanie a Zameranie na jazdu som stlmil všetky kontakty a aplikácie okrem niekoľkých výnimiek.
Mám režim Dungeons & Dragons Focus, ktorý v predvolenom nastavení umožňuje všetko, ale stíši upozornenia na sociálnych sieťach a pracovné kontakty.
Vyberte si vlastnú uzamknutú obrazovku podľa nálady
Ku každému Focusu môže byť pripojená uzamknutá obrazovka. Môžete si prečítať môj Ponorte sa do vytvárania uzamknutých obrazoviek tu.

Snímka obrazovky: D. Griffin Jones/Cult of Mac
V časti Ľudia a aplikácie uvidíte miesto, kde si môžete vybrať uzamknutú obrazovku, domovskú obrazovku a ciferník. Klepnutím na ľavú ikonu vyberte uzamknutú obrazovku. Môžete si vybrať ten, ktorý ste už vytvorili, alebo vytvoriť nový z galérie.
Ak vytvárate nový, pred jeho pridaním sa vám zobrazia všetky možnosti prispôsobenia. Ak vyberiete už existujúci, môžete neskôr vykonať akékoľvek úpravy.
Priradenie uzamknutej obrazovky k zaostreniu znamená, že zakaždým, keď túto uzamknutú obrazovku použijete, automaticky sa aktivuje režim zaostrenia – a naopak. Potiahnutím prstom zhora nadol zobrazíte uzamknutú obrazovku, klepnite a podržte a môžete nastaviť, pre ktorý režim zaostrenia je uzamknutá obrazovka.
Vytvorte si vlastnú domovskú obrazovku optimalizovanú pre aplikácie, ktoré používate
Každý režim zaostrenia môže mať priradenú aj inú domovskú obrazovku. Svoju domovskú obrazovku si môžete prispôsobiť konkrétnymi aplikáciami a miniaplikáciami. Môžete napríklad vyplniť svoju domovskú obrazovku aplikáciami ako Slack, Disk Google, Dropbox, ADP a ďalšie. Vaše zameranie Travel môže obsahovať aplikácie a miniaplikácie, ktoré používate na nakupovanie a cestovanie. Vaše osobné zameranie môže obsahovať sociálne médiá a zábavné aplikácie, ktoré používate doma (alebo pôvodnú domovskú obrazovku, keď nie je nastavené žiadne zaostrenie).
Vlastné domovské obrazovky vám poskytujú ešte väčšiu kontrolu
Klepnite Vyberte si na ikone domovskej obrazovky v strede.

Snímka obrazovky: D. Griffin Jones/Cult of Mac
V hornej časti sa zobrazí niekoľko návrhov (pokiaľ nepoužívate vlastný režim zaostrenia). Klepnite na jednu a klepnite na Upraviť aplikácie pre zmenu výberu.
V spodnej časti sa zobrazia stránky, ktoré už máte. V tomto režime môžete zaškrtnúť alebo zrušiť začiarknutie, ktoré stránky chcete zobraziť.
Bez ohľadu na to, ako začnete, svoju domovskú obrazovku môžete kedykoľvek upraviť. Klepnutím a podržaním na prázdnom mieste začnite upravovať a potom prejdite prstom na položku Knižnica aplikácií. Pridajte aplikácie na svoju novú domovskú obrazovku tak, že podržíte ikonu aplikácie a pretiahnete ju na stránku. Pridajte miniaplikácie klepnutím na + ikonu v ľavej hornej časti obrazovky.

Snímka obrazovky: D. Griffin Jones/Cult of Mac
V režime Zameranie na písanie som začal s veľkou miniaplikáciou so zoznamom úloh na písanie. Pridal som Slack a Notes, skratky Safari môj web a môj Kult Maca články, Mail, Skratky a Fotografie. „Revert Focus“ je skratka, ktorá vypne zaostrenie pri písaní.
Pre môj režim Driving Focus mám navrchu veľkú miniaplikáciu Mapy, miniaplikáciu Podcasty a miniaplikáciu Hudba. Ubezpečil som sa, že ikona Správy je na rovnakom mieste ako na mojej bežnej domovskej obrazovke. Pre rýchly prístup som pridal Peňaženku. A mám priečinok s nákupnými aplikáciami, skratku k môjmu nákupnému zoznamu v Pripomienkach a moju bankovú aplikáciu pre jednoduchý prístup.
Nastavte si vlastný ciferník

Snímka obrazovky: D. Griffin Jones/Cult of Mac
V nastaveniach zaostrenia klepnite na ikonu Watch a nastavte ciferník pre tento režim zaostrenia. Ciferníky môžete vytvoriť pomocou aplikácie Watch na telefóne alebo klepnutím a podržaním ciferníka môžete začať upravovať.
Nastavte režim zaostrenia

Snímka obrazovky: D. Griffin Jones/Cult of Mac
Zobrazte ovládacie centrum potiahnutím z pravého horného rohu obrazovky nadol (na zariadeniach iPad a iPhone X, XS, XR, 11, 12, 13, 14) alebo potiahnutím zdola nahor (Apple Watch, iPhone 8 a SE ). Klepnite na ikonu Zamerajte sa a vyberte režim zaostrenia.
Na Macu otvorte Control Center kliknutím na ikonu prepínača na paneli s ponukami a kliknutím Zamerajte sa (ikona, ktorá vyzerá ako polmesiac). Vyberte režim zaostrenia.
Tip pre profesionálov: Ľahký prístup
Ak chcete mať jednoduchý prístup k režimom zaostrenia z panela s ponukami, kliknite a potiahnite ikonu zaostrenia a súčasne podržte príkaz (⌘). Vytvorí novú položku na paneli s ponukami len pre režimy zaostrenia.
Automatizujte svoj režim zaostrenia pomocou skratiek
Vytvorte spúšťač na automatickú aktiváciu zaostrenia
Ak sa pripravujete do práce, nechcete robiť veľa krokov, chcete do toho skočiť. Automatizácia môže urobiť časť práce za vás, odstrániť trenie a rýchlejšie sa sústrediť.
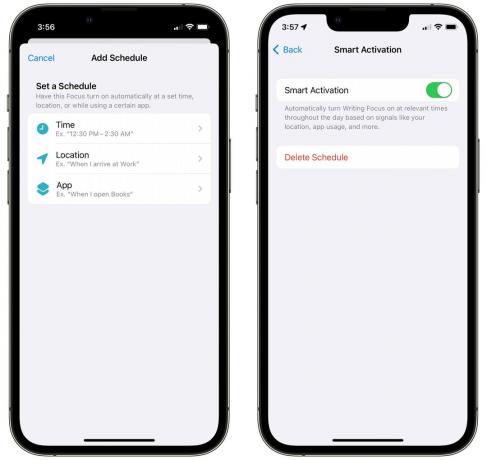
Snímka obrazovky: D. Griffin Jones/Cult of Mac
Vráťte sa do nastavení režimu zaostrenia. Klepnite Pridať plán. Váš Focus sa môže aktivovať podľa časového plánu (každý pracovný deň načas), podľa miesta (príchod alebo odchod z konkrétneho miesta) alebo otvorením konkrétnej aplikácie. Môžete tiež klepnúť Inteligentná aktivácia a zapnite ho, aby váš telefón mohol inteligentne nastaviť zaostrenie „na základe signálov, ako je vaša poloha, používanie aplikácií a ďalšie“.
Ak žiadny z týchto spúšťačov nie je to, čo chcete, skratky ponúkajú niekoľko pokročilých možností. OTVORENÉ Skratky > Automatizácia (karta v spodnej časti) a klepnite na Vytvorte osobnú automatizáciu ak ste ho ešte nikdy nevytvorili (v opačnom prípade klepnite na +). Máte veľa možností, ako a kedy chcete spustiť režim zaostrenia.
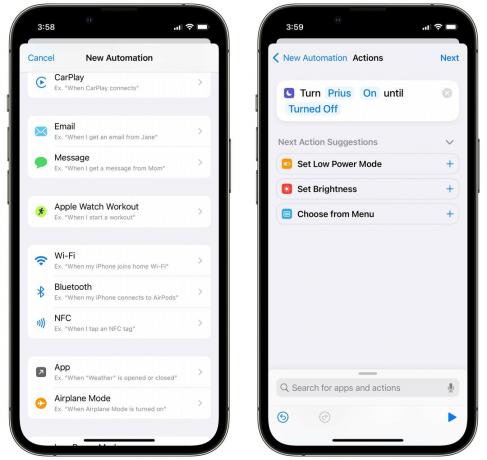
Snímka obrazovky: D. Griffin Jones/Cult of Mac
Povedzme, že chcem aktivovať zameranie na jazdu vždy, keď sa môj telefón pripojí k systému Bluetooth v aute. vyberiem Bluetooth zo zoznamu automatizácie vyberte moje auto, klepnite na hotový a Ďalšie. Klepnite Pridať akciu a hľadať Nastavte zaostrenie akcie. Predvolená akcia je „Vypnúť režim Nerušiť“, takže klepnutím na zvýraznené slová ju zmením na „Zapnúť jazdu“.
Môžete určiť, kedy sa má režim zaostrenia ukončiť. Automatizáciu môžete nastaviť tak, aby sa skončila v určitý čas, ak opustíte miesto alebo sa skončí udalosť v kalendári.
Vytvorte ikonu „Obnoviť zaostrenie“.
Na všetkých mojich vlastných domovských obrazovkách mám ikonu, ktorá okamžite vypne režim zaostrenia. Je to oveľa rýchlejšie ako otvorenie ovládacieho centra a prepnutie späť. Urobil som to aj pomocou skratiek.
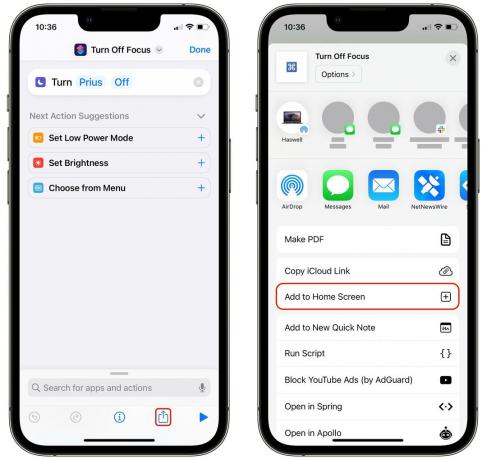
Snímka obrazovky: D. Griffin Jones/Cult of Mac
Ak to chcete urobiť, otvorte Skratky a klepnite na +. Pomenujte skratku napríklad „Obnoviť zaostrenie“. Klepnite Pridať akciu a hľadať Nastavte zaostrenie. Potom klepnite na Nevyrušujte a nahraďte ho režimom zaostrenia, ktorý ste vytvorili predtým. Klepnutím na názov v hornej časti nastavte názov, vyberte farbu a ikonu.
Klepnite na ikonu zdieľam tlačidlo v spodnej časti a klepnite na Pridať na domovskú obrazovku.
