Mac ponúka veľa možností na vytváranie snímok obrazovky bez inštalácie aplikácií tretích strán. Môžete urobiť snímku obrazovky celej obrazovky, získať čistý obrázok konkrétneho okna alebo vybrať konkrétne oblasti na zachytenie.
K dispozícii je tiež vstavaný spôsob, ako natočiť video z obrazovky a dokonca nahrať hlasový záznam z mikrofónu, náhlavnej súpravy alebo slúchadiel AirPods.
Ukážeme vám rôzne spôsoby vytvárania snímok obrazovky na Macu, aby ste sa mohli rozhodnúť, čo je pre vaše potreby najlepšie.
Ako urobiť snímky obrazovky Mac
Ako už bolo spomenuté, Apple vám dáva veľa možností – a veľa kontroly – nad tým, ako budete robiť snímky obrazovky Mac.
Ak máte bezplatnú aplikáciu Screenshot, ktorá sa dodáva s najnovšími verziami systému macOS, je to pravdepodobne najlepší spôsob s najviac možnosťami na získanie presného obrázka alebo videa, ktoré chcete. Ale tiež vám ukážeme, ako rýchlo použiť Klávesové skratky Mac pre snímky obrazovky a nahrávky obrazovky alebo použite vstavaný QuickTime Player na zachytenie obrazovky vášho Macu.
- Použite aplikáciu Screenshot pre Mac.
- Vyberte si možnosti.
- Urobte snímku obrazovky Mac.
- Urobte záznam obrazovky Mac.
- Upravte snímku obrazovky pomocou nástroja Markup na počítači Mac.
- Použite klávesové skratky Mac.
- Zachyťte záznam obrazovky pomocou prehrávača QuickTime Player.
Vyberte svoje možnosti v aplikácii Screenshot Mac

Snímka obrazovky: D. Griffin Jones/Cult of Mac
Môžete otvoriť Snímka obrazovky aplikáciu jedným z troch spôsobov:
- Od Launchpad.
- Stlačením Shift-Command-5 (⇧⌘5)
- Stlačením Príkazový priestor (⌘_) a hľadať ho.
Aplikácia Screenshot pre Mac sa dodáva so systémom macOS Mojave 10.14 alebo novším. (Ak chcete zistiť, akú verziu používate, prejdite do ponuky > O tomto Macu. Ak nemáte aplikáciu Screenshot, preskočte na sekciu nižšie a vytvorte snímku obrazovky pomocou klávesových skratiek Mac.)
Po spustení aplikácie Screenshot sa na obrazovke zobrazí panel s nástrojmi. Rôzne tlačidlá na paneli s nástrojmi vám umožňujú vybrať typ snímky obrazovky, ktorú chcete urobiť. Tri tlačidlá naľavo zachytia obrázok celú obrazovku, a konkrétne okno alebo a vybranú časť obrazovky. Nasledujúce dve tlačidlá zaznamenajú a video z celej obrazovky alebo a video vybranej časti.

Snímka obrazovky: D. Griffin Jones/Cult of Mac
Nasleduje možnosti tlačidlo. Kliknutím naň sa otvorí kontextová ponuka, ktorá vám umožní zmeniť tieto nastavenia:
- Uložiť do: Táto možnosť vám umožňuje vybrať si, či chcete uložiť snímku obrazovky do priečinka, ako je napríklad Pracovná plocha alebo Dokumenty, a poslať ju niekomu pomocou Aplikácie Mail alebo Správy, otvorte ho v aplikácii Preview (pre statické obrázky) alebo QuickTime Player (pre videá) alebo ho skopírujte do schránky a niekam ho vložte inak.
- Časovač: Táto možnosť vám umožňuje vybrať, či chcete snímku obrazovky zaznamenať okamžite alebo po krátkom časovači piatich alebo 10 sekúnd.
- Mikrofón: To vám umožní vybrať, či chcete zahrnúť zvuk (pre snímanie obrazovky videa). Ak chcete pridať zvuk, môžete si vybrať, ktorý mikrofón chcete použiť.
- Možnosti: Táto časť vám umožňuje vybrať si, či chcete vidieť ukážku snímky obrazovky po jej nasnímaní (Zobraziť plávajúcu miniatúru). Poskytuje vám tiež možnosť zapamätať si predchádzajúce nastavenia (Zapamätať si posledný výber) a či sa má kurzor myši zahrnúť do snímky obrazovky alebo snímky obrazovky (Zobraziť ukazovateľ myši alebo Zobraziť kliknutia myšou, respektíve).
Urobte snímku obrazovky na Macu

Ak chcete zachytiť celú obrazovku, vyberte režim vľavo a kliknite Zachytiť.
Ak chcete urobiť snímku obrazovky konkrétneho okna, vyberte druhý režim zľava a kliknite na okno, ktoré chcete zachytiť. Počkať Možnosť (⌥) pri kliknutí, ak nechcete, aby sa na snímke obrazovky objavil tieň okna.
Poznámka: Tento režim snímania obrazovky nefunguje len v systéme Windows. Môžete tiež zachytiť dok svojho Macu, panel s ponukami, pracovnú plochu (s ikonami na ploche alebo bez nich) a ďalšie veci.

Ak chcete zachytiť konkrétnu časť obrazovky, vyberte tretí režim zľava. Potom presuňte a/alebo zmeňte veľkosť poľa, aby ste zvýraznili požadovanú oblasť. Nakoniec stlačte Zachytiť.
Urobte záznam obrazovky Mac

Ak chcete nahrať celú obrazovku Mac, vyberte štvrtý režim zľava a potom kliknite Záznam. (Ak máte viacero obrazoviek, budete si musieť vybrať jednu.)
Ak chcete zachytiť zvuk z mikrofónu Macu alebo z pripojených slúchadiel AirPods, kliknite možnosti a vyberte zariadenie. Po dokončení nahrávania kliknite na Stop ikonu na paneli s ponukami.
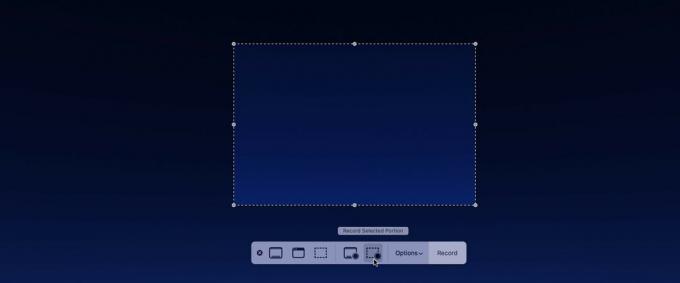
Ak chcete nahrať konkrétnu časť obrazovky, vyberte piaty režim zľava. Potom posuňte a zmeňte veľkosť poľa, aby ste pred stlačením zvýraznili požadovanú oblasť Záznam. Kým váš Mac nahráva, časť obrazovky, ktorá sa nenahráva, bude stmavená. Po dokončení nahrávania kliknite na Stop ikonu na paneli s ponukami.
Ako upraviť snímku obrazovky Mac pomocou programu Markup
Ak máte Zobraziť plávajúcu miniatúru zaškrtnutá možnosť a ukladáte snímky obrazovky na plochu alebo do dokumentov, Aplikácia Apple Markup vám dáva možnosť upraviť obrázok.
Po vytvorení snímky obrazovky sa v pravom dolnom rohu obrazovky zobrazí plávajúca miniatúra. Ak ju chcete okamžite uložiť, umiestnite kurzor myši na miniatúru a potiahnite ju doprava.
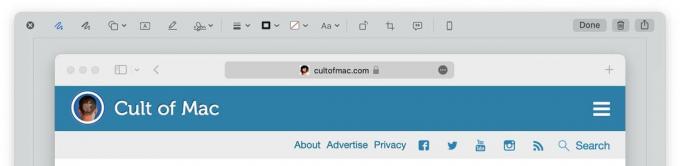
Ak chcete zobraziť ukážku a vykonať rýchle úpravy, kliknutím na miniatúru otvorte aplikáciu Markup. Odtiaľto naň môžete kresliť, pridávať tvary, pridávať text, podpis, otáčať ho o 90 stupňov, orezávať a pridávať popis. Stlačte tlačidlo hotový aby ste to zachránili, Smeti tlačidlo na jeho vymazanie a zdieľam tlačidlo na odoslanie cez iMessage, Mail, AirDrop a ďalšie.
Ako urobiť snímky obrazovky Mac pomocou klávesových skratiek
Ak máte staršiu verziu macOS alebo ak potrebujete okamžite zachytiť snímku obrazovky, môžete použiť klávesové skratky pre Mac:
- Shift-Command-3 (⇧⌘3) okamžite zachytí celú obrazovku.
- Shift-Command-4 (⇧⌘4) zachytí vybranú časť. Kliknutím a ťahaním kurzora vyberte oblasť. Snímka obrazovky sa vytvorí, keď uvoľníte tlačidlo myši. Prípadne namiesto kliknutia a ťahania môžete stlačiť tlačidlo Medzerník. Váš kurzor sa zmení na ikonu fotoaparátu a všetko, na čo umiestnite kurzor myši, bude stmavené. Jednoduchým kliknutím zachytíte konkrétne okno, lištu ponuky Mac atď. Rovnako ako predtým, môžete podržať Možnosť (⌥) pri kliknutí, ak nechcete, aby sa na snímke obrazovky objavil tieň okna.
- Shift-Command-6 (⇧⌘6) vytvorí snímku obrazovky dotykového panela, ak ho váš Mac má.
Poznámka: Ak máte na Macu aplikáciu Screenshot, tieto klávesové skratky budú používať možnosti, ktoré ste vybrali v aplikácii Screenshot. Ak chcete uložiť snímku obrazovky na plochu alebo do schránky, otvorte aplikáciu Screenshot pomocou Shift-Command-5 (⇧⌘5) na zmenu možností.
Nahrajte si obrazovku Macu pomocou prehrávača QuickTime Player
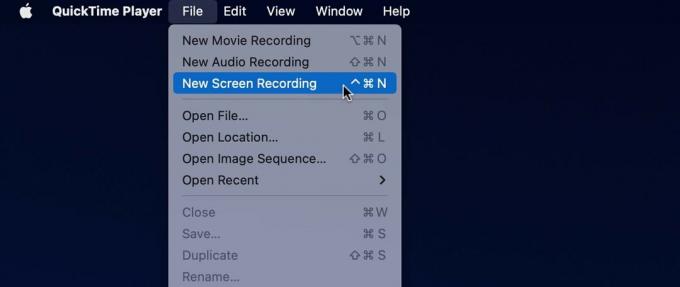
Môžete tiež urobiť a nahrávanie obrazovky pomocou vstavaného prehrávača QuickTime Player v počítači Mac. OTVORENÉ Prehrávač QuickTime z Launchpadu alebo stlačením Command-Space (⌘_) a hľadať ho. Vyberte Súbor > Nová nahrávka obrazovky.
Potom uvidíte buď panel s nástrojmi aplikácie Screenshot, alebo okno nahrávania obrazovky prehrávača QuickTime. Vyberte požadované možnosti a potom kliknite na Záznam tlačidlo. Ak chcete zastaviť nahrávanie, kliknite na kruh Stop ikonu na lište ponuky vášho Macu.
