iOS 7 je doposiaľ najrevolučnejším operačným systémom spoločnosti Apple a dokonca aj v beta verzii obsahuje niekoľko zabijáckych tipov a trikov, ktoré zlepšia život takmer každému milovníkovi iPhone alebo iPadu. Tu sú niektoré z našich obľúbených.
Manuálne aktualizujte svoje aplikácie

Sľubnou funkciou nadchádzajúceho systému iOS 7 je funkcia automatickej aktualizácie aplikácií. Ako vie senátor John McCain„Ručná aktualizácia stále dôležitej aplikácie na vašom zariadení so systémom iOS - najmä keď začnete zbierať veľa - môže byť prepadom v reálnom čase.
Našťastie má iOS 7 beta možnosť nechať všetky vaše aplikácie automaticky aktualizovať na pozadí, automaticky, bez toho, aby ste museli ísť na kartu Aktualizácie App Store a strácať tak čas. Ak si však chcete vybrať, ktoré aplikácie chcete aktualizovať, musíte si urobiť výlet do aplikácie Nastavenia.
Klepnite na položku Nastavenia a potom posuňte zobrazenie nadol na tlačidlo iTunes a Obchody s aplikáciami. Klepnutím na ňu prejdete na konkrétnu obrazovku predvolieb a potom sa posuňte nadol do oblasti Automatické sťahovanie. Uvidíte už zavedené prepínače automatických aktualizácií hudby, aplikácií a kníh a potom sa vám zobrazí nový: Aktualizácie. Toto je predvolene nastavené na ZAPNUTÉ.
Ak chcete vypnúť automatické aktualizácie pre svoje aplikácie, klepnite na prepínač do polohy VYPNUTÉ, čím sa prepínač zmení z jasne zelenej na čisto bielu. Nech sa páči; už žiadne automatické aktualizácie.
Teraz budete môcť v aplikácii App Store na karte Aktualizácie vybrať, ktoré aplikácie sa majú aktualizovať, rovnako ako v systéme iOS 6.
V aplikáciách, ktoré to podporujú, povoľte dynamickú veľkosť textu
Buďme úprimní - niekedy je trochu komplikované vidieť veci na týchto malých malých obrazovkách iPhone, najmä preto, že všetci trochu (ehm) starneme. Aj keď funkcia dostupnosti na nastavenie veľkého textu existuje už nejaký čas, v beta verzii systému iOS 7 je nová funkcia, ktorá je sľubná a v skutočnosti sa nenachádza v sekcii dostupnosti.
Dynamický typ umožní akejkoľvek aplikácii, ktorá túto funkciu podporuje, upraviť veľkosť písma v aplikácii tak, aby lepšie zodpovedala tomu, čo najlepšie vyhovuje vášmu zraku.
Tu je návod, ako získať prístup a zmeniť nastavenia pre dynamický typ v systéme iOS 7 beta.
Klepnite na aplikáciu nastavení a potom klepnite na Všeobecné. Trochu nižšie na stránke uvidíte Siri, Spotlight Search a potom veľkosť textu. Klepnite tam.
V spodnej časti bude posuvník, ktorý vám umožní zväčšiť (alebo zmenšiť, orlím okom) veľkosť vami preferovaného textu. Na obrazovke sa uvádza, že všetky aplikácie, ktoré podporujú dynamický typ, sa „prispôsobia nižšie uvedenej veľkosti čítania“.
Keď teraz používate aplikácie ako Mail, iBooks alebo iné, ktoré podporujú dynamický typ, písmo bude dostatočne veľké (alebo dostatočne malé), aby zodpovedalo vašim osobným preferenciám. Úhľadné!
Vynútiť ukončenie aplikácií pri viacúlohovom spracovaní

iOS 7 beta so sebou prináša množstvo prekvapivých funkcií, jednou z nich je nový spôsob, akým mobilný operačný systém zvláda multitasking. V systéme iOS 6 dvojitým kliknutím na tlačidlo Domov na zariadení iPhone, iPad alebo iPod touch vyvoláte lištu viacerých úloh v spodnej časti obrazovky. Na iPhone a iPod touch funguje iba v režime na výšku. Na zariadení iPad funguje v orientácii obrazovky Na výšku aj Na šírku.
To je to isté v systéme iOS 7, ale vizuálny vzhľad viacúlohového systému je úplne odlišný. Namiesto toho, aby sa malý pruh vysúval zdola nahor, získate úplné ukážky každej aplikácie v zozname multitasking. Medzi aplikáciami sa môžete ľubovoľne pohybovať prejdením prstom doľava a doprava. V beta verzii systému iOS 7 sa líši aj spôsob, akým vynútite ukončenie aplikácií, ich nové spustenie alebo zabránenie spusteniu určitých na pozadí.
V systéme iOS 7 beta dvakrát zapnite viacúlohový systém obvyklým dvojitým kliknutím na kláves Domov. Na zariadení so systémom iOS sa zobrazí ikona aplikácie a ukážka obrazovky aplikácie.
Predtým ste klepli a podržali na ikone panela s viacerými úlohami a začali sa chvieť. Potom klepnete na tlačidlo X, aby ste ho odstránili z panela s viacerými úlohami, necháte ho pri ďalšom spustení z čistého stavu alebo ho necháte bežať na pozadí.
V systéme iOS 7 beta stačí posúvať ukážku aplikácie nahor k hornej časti obrazovky a bude odstránená zo zoznamu, v zásade robí to isté: nechať ho začať z čistého stavu, ako aj nechať ho bežať na pozadí, ak je aplikácia podporuje to.
Nastavte typ preferovaného smeru pre mapy

V aplikácii Mapy Apple, ktorá debutovala v systéme iOS 6, ste vždy mohli nastaviť hlasitosť zvuku trasy, zvoľte, či chcete používať jednotky míle alebo kilometre, a nastavte štítky máp na Vždy angličtina alebo nie.
V systéme iOS 7 beta však teraz môžete nastaviť preferovaný typ smeru. Tu je postup.
Klepnutím spustite aplikáciu Nastavenia a posuňte sa nadol na ikonu Mapy. Klepnite na to a potom sa vám v pravom stĺpci zobrazia predvoľby aplikácie Mapy, ak ste na iPade, alebo na obrazovke predvolieb, ak na iPhone alebo iPode touch používate iOS 7 beta.
Posuňte zobrazenie nadol, tesne pod sekciu Menovky mapy, a klepnite na preferovaný typ trasy: Šoférovanie alebo Chôdza. Keď teraz zadáte adresu do aplikácie Mapy, automaticky dostanete požadovaný typ trasy. Ak ste teda od prírody chodec, vždy si vyberiete najlepšiu trasu na prechádzku. Ak naopak žijete v mieste, kde je jedinou možnosťou šoférovanie, získate najlepšie trasy jazdy.
Zatiaľ nie sú k dispozícii žiadne možnosti pre Transit, takže musíme ešte zistiť, ako to bude fungovať, keď bude iOS 7 na jeseň tohto roku mimo beta verzie. Samotné tlačidlo Transit v Mapách zatiaľ robí to isté, čo v prípade systému iOS 6: umožňuje vám vybrať si z aplikácií, ktoré podporujú trasu prepravy z App Store alebo z vášho vlastného zariadenia so systémom iOS.
Panorámu použite ako uzamknutú obrazovku, tapetu alebo oboje

Uložte si tento pod super cool! V predchádzajúcich inkarnáciách systému iOS ste vždy mohli nastaviť fotografiu z albumu fotoaparátu ako obrázok, ktorý sa zobrazuje na obrazovke vášho zariadenia iPhone alebo iPad. Na uzamknutú obrazovku môžete umiestniť jeden obrázok a jeden ako tapetu alebo na obe obrazovky rovnaký obrázok.
Teraz však v iOS 7 beta môžete skutočne nastaviť panorámy ako obrázok na uzamknutej obrazovke alebo ako obrázok na pozadí. Alebo obaja! Keď tak urobíte, iPhone alebo iPad zobrazí váš panoramatický obrázok v plnej veľkosti, čo vám umožní pohybovať zariadením v kruhu a sledovať, ako sa celý obrázok dynamicky pohybuje po obrazovke.
Tu je postup, ako to dosiahnuť.
Najprv klepnite na svoju aplikáciu Nastavenia v systéme iOS 7 beta a vyberte položku Jas a tapeta. Klepnite na oblasť Vybrať tapetu a potom posuňte zobrazenie nadol na miesto, kde sa nachádzajú vaše Fotografie. Klepnite na Moje panorámy a vyberte jednu ďalším klepnutím. Získate rýchly náhľad, takže sa pozrite, ako funguje. Zdvihnite zariadenie iOS pred seba a posúvajte sa, ako keby ste robili panoramatický záber. Vidíte, ako sa pohybuje? Tak úžasné!
V iPhone klepnutím na tlačidlo Nastaviť získate možnosť nastaviť panorámu ako uzamknutú obrazovku, domovskú obrazovku alebo oboje. Na zariadení iPad sa v režime ukážky zobrazí tlačidlo Nastaviť uzamknutú obrazovku, tlačidlo Nastaviť domovskú obrazovku a tlačidlo Nastaviť obe. Klepnite na požadovaný a váš iPad sa s ním nastaví.
Teraz, kedykoľvek sa pozriete na ikony uzamknutej obrazovky alebo domovskej obrazovky, získate efekt efektného pohybu. Aj keď máte upozornenia na uzamknutej obrazovke, panoráma sa bude pohybovať na pozadí, aj keď je pod upozorneniami rozmazaná. Bonusový tip: Na iPade bude panoramatický efekt fungovať aj pri orientácii na šírku.
Buďte šikovní - používajte vstavaný kompas a vodováhu

iOS 6 nám dal kompas, ktorý som, úprimne, nikdy toľko nepoužil.
Nová beta verzia iOS 7 mi však poskytla niektoré funkcie, ktoré budem oveľa viac potrebovať a používať. Sakra, dokonca mám aplikáciu tretej strany, aby som sa ubezpečil, že moje údržbárske projekty okolo domu nie sú pokrivené.
Hovorím o úrovni a v aplikácii Compass na iPhone je priamo v beta verzii systému iOS 7 zabudovaná nová. Na svojom iPade so systémom iOS 7 beta som nenašiel porovnateľnú aplikáciu, ale možno v budúcnosti?
Tak či onak, tu je návod, ako nájsť a používať aplikáciu kompas a úroveň.
Rýchlym klepnutím spustite aplikáciu Compass. Ak je to po prvý raz, budete musieť iPhone trochu zazvoniť, aby ste ho úplne kalibrovali. Teraz podržte iPhone mimo tela, ako by ste čítali textovú správu. Pokúste sa udržať iPhone rovnobežne so zemou a jednoducho ukážte smerom, ktorým chcete ísť. Aplikácia zistí, akým smerom stojíte, a poskytne vám príjemné malé čítanie.
Funkcia úrovne v aplikácii Compass je pre mňa oveľa užitočnejšia. Bol by som rád, keby sa celá vec premenovala na aplikáciu Úroveň s funkciou kompasu. Alebo pridajte kompas do aplikácie Mapy. Ale odbočujem.
V aplikácii Compass prejdením prstom doľava získate úroveň prekvapivo v štýle art deco. Ak chcete zmerať rovnosť akéhokoľvek objektu, umiestnite okraj zariadenia iPhone na povrch objektu, a to buď na výšku, alebo na šírku. Kým je objekt mimo pravdy, na čiernom poli budú dva biele kruhy, ale displej sa zmení na zelený, keď je uhol 0˚.
Odhaľte skryté „inteligentné schránky“
V systéme OS X môžete vytvoriť poštovú schránku s mnohými pravidlami filtrovania, ktoré vám pomôžu zhromaždiť e -mail, ktorý vás zaujíma, na jednom mieste.
Beta verzia iOS 7 vám však neumožňuje vytvoriť si vlastnú inteligentnú poštovú schránku. Má skôr štyri alebo päť nových „poštových schránok“, ktoré filtrujú vaše prichádzajúce e -maily do nových kategórií, ako napríklad označený e -mail, e -mail s prílohami alebo iné. Tu je miesto, kde tieto nové poštové schránky nájsť a nakoniec aj povoliť v systéme iOS 7 beta.
Pripojte sa k novej aplikácii Mail pre iOS 7 a zobrazí sa vám známy zoznam všetkých doručených, doručených pre každú z nich e -mailový účet, ktorý pridáte do svojho iPhone, a VIP poštovú schránku, „inteligentnú“ poštovú schránku, ktorá bola predstavená v roku iOS 6.
Ak chcete nájsť novo pridané inteligentné schránky, jednoducho klepnite na tlačidlo Upraviť (viac o slove) v pravom hornom rohu. Sekcia poštových schránok sa rozbalí a umožní vám klepnúť na inteligentné schránky Označené, Neprečítané, Do alebo CC, Prílohy, Všetky koncepty, Všetky odoslané a Všetky koše.
Klepnite na každú z nich, ktorú chcete povoliť, a potom kliknite na tlačidlo Hotovo v pravom hornom rohu. Keď sa teraz pozriete na svoje zobrazenie schránky, uvidíte, že tieto nové sú pripravené na použitie. Klepnite na ktorýkoľvek z nich a uvidíte iba e -mail, ktorý sa hodí do tejto inteligentnej schránky.
Chcete vidieť iba neprečítané správy? Prihlás ma.
Označiť všetky správy ako prečítané
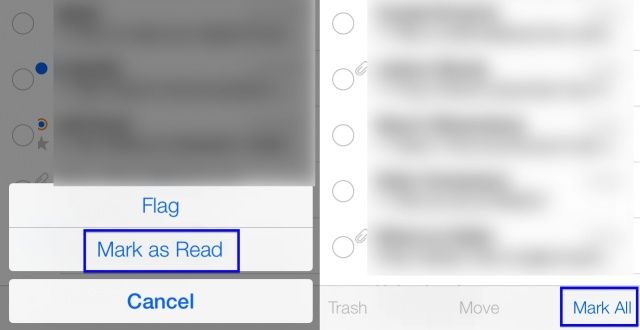
Ďalej sa pozrime na Mail, vstavanú aplikáciu na kontrolu a odosielanie vašich e-mailov od spoločnosti Apple. Jednou z najväčších vecí, ktoré som si v predchádzajúcej aplikácii vždy želal, je spôsob, ako jedným úderom označiť všetky správy v doručenej pošte ako prečítané.
Zdá sa, že v systéme iOS 7 beta to každopádne môžete urobiť. Tu je postup.
Po spustení aplikácie Mail vo svojom zariadení iPhone klepnite na jeden zo svojich e -mailových účtov alebo na účet All Mail. Keď ste v priečinku Doručená pošta alebo vo všetkých priečinkoch doručenej pošty, klepnite na tlačidlo Upraviť v pravom hornom rohu novo prepracovanej obrazovky. Naľavo od vašich správ sa zobrazia veľké kruhy, ktoré sa samy vysunú doprava. Klepnutím na kruhy potom môžete jednotlivé správy označiť, presunúť alebo vyhodiť do koša.
Ak však chcete označiť všetky e -mailové správy naraz, klepnite na tlačidlo Upraviť a potom na tlačidlo Označiť všetko v pravom dolnom rohu obrazovky. Keď to urobíte, budete môcť klepnúť na tlačidlo Nahlásiť alebo Označiť ako prečítané nižšie a vykonať jednu zo všetkých správ v danej doručenej pošte alebo zozname.
Použite AirDrop a nastavte predvoľby ochrany osobných údajov v Control Center

Jednou z najzaujímavejších funkcií v nadchádzajúcom iOS 7 a je tiež v beta verzii, je AirDrop, protokol Apple na zdieľanie súborov bez konfigurácie, ktorý bol na OS X nejaký čas. Dostáva sa do systému iOS 7 a tu je návod, ako ho použiť v beta verzii, a tiež ako nastaviť nastavenia ochrany osobných údajov pre protokol.
Pri prezeraní fotografií v aplikácii Fotky v systéme iOS 7 beta klepnite na novú ikonu zdieľania, ktorá teraz vyzerá ako správny obdĺžnik so šípkou smerujúcou priamo hore a von. Pri prehliadaní všetkých fotografií klepnite na položku Vybrať v pravom hornom rohu a potom na položku Zdieľať vľavo dole. Dosiahnete rovnaký účinok.
Všetko, čo musíte urobiť, je klepnúť na ikonu AirDrop a urobí to malý jemný pulz, ktorý vám dá vedieť, že ponúkate zdieľanie týchto súborov prostredníctvom AirDrop. AirDrop dokáže zvládnuť takmer akýkoľvek typ súboru vrátane povolení Passbook, ako vidíte na obrázku vyššie. Osoba, s ktorou zdieľate súbory, dostane upozornenie na svojom iPhone a potom sa súbory skomprimujú. Hurá!
Ak chcete teraz doladiť zabezpečenie AirDrop, máte tri možnosti: Vypnuté, Iba kontakty alebo Všetci. Posunutím prsta nahor zo spodnej časti obrazovky beta systému iOS 7 na zariadení iPhone otvorte Ovládacie centrum a potom klepnite na sekciu AirDrop vľavo. Klepnite na požadovanú možnosť (zatiaľ som vybral iba Kontakt) a potom znova posuňte Ovládacie centrum nadol.
Je vzrušujúce môcť takto ad hoc zdieľať súbory a teším sa na jedinečné spôsoby, akými vývojári pridajú túto úžasnú technológiu do svojich aplikácií a hier.
Zablokujte vám volanie alebo odosielanie správ z čísel

Ďalšou z najzaujímavejších nových funkcií, ktoré prichádzajú do systému iOS 7, je podľa mňa blokovanie hovorov. Aby bolo možné ľuďom zabrániť v odosielaní textových správ alebo telefonovaní, musí to byť od začiatku jedna z najžiadanejších funkcií zariadenia iPhone.
iOS 7 beta má dve miesta na blokovanie čísel. Tu sa nachádzajú a ako pridať čísla do blokovaného zoznamu.
Najprv klepnite na aplikáciu Nastavenia a potom klepnite na Správy. Posuňte zobrazenie nadol a klepnite na Blokované. Akonáhle ste tam, klepnite na Pridať nový... a potom sa všetky vaše kontakty vysunú zdola nahor, čo vám umožní vybrať ľudí v zozname kontaktov, ktorých chcete zablokovať.
Klepnite späť na hlavnú aplikáciu Nastavenia a potom klepnite na Telefón. V spodnej časti sa zobrazí miesto, na ktoré klepnete, s názvom Blokované. Klepnite tam a potom vyberte číslo zo svojich kontaktov, ako je to uvedené vyššie pri správach.
Zdá sa mi to trochu neintuitívne blokovať kontakty skôr ako posledné hovory alebo správy, pretože väčšina čísel, ktoré chcem zablokovať, nie sú ľudia, ktorých som si pridal do kontaktov. Bolo by pekné, keby ste to urobili aj z aplikácie Správy alebo Telefón. Dúfajme, že sa to časom pridá do beta verzie.
Pre bezpečnejší priechod používajte trasy po krokoch

Vstavaný navigačný systém iPhone úplne zmenil môj život. Už nemusím plánovať viac času na stretnutie, aby som sa mohol vysporiadať so svojou schopnosťou stratiť sa aj na najbenígnejšia trasa vo vlastnom rodnom meste, pretože môžem použiť hlasové pokyny krok za krokom, aby som sa dostal do cieľa.
Pri chôdzi som však muž, ktorý zvyčajne civí na svoj iPhone a máva ním nejaký podivný vzor osmičky na vyriešenie rušenia a spravidla narážanie na veci pozdĺž spôsob.
Už však nie, pretože beta verzia iOS 7 postupne prechádzala pešo. Tu je návod, ako ich použiť.
Spustite Mapy v beta verzii iOS 7 klepnutím a potom sa obvyklým spôsobom dostanete do cieľa, buď pomocou Siri, alebo pomocou vyhľadávacieho poľa. Klepnite na vyskakovacie pole cieľa a potom klepnite na položku Získať trasu sem. Ak sa nachádzate v blízkosti, dostanete sa k pešej trase a môžete ju nastaviť klepnutím na ikonu malého prebúdzajúceho sa človeka. Potom klepnutím na tlačidlo šípky vľavo hore spustíte trasu. V opačnom prípade po kliknutí na položku Trasa uvidíte v hornej časti štandardné možnosti: auto, chôdza, verejná doprava. Tu klepnite na ikonu pešej osoby a potom kliknite na položku Trasa.
Teraz uvidíte prehľad pešej trasy. Klepnite na Štart a začnite sa riadiť hovorenými pokynmi. Nasaďte si sadu slúchadiel a vložte svoj iPhone do vrecka - kráčate bez toho, aby ste sa museli pozerať na obrazovku. Slick, nie?
Keď ste hotoví, alebo chcete zastaviť odbočku podľa smeru odbočenia, klepnite na Ukončiť v ľavom hornom rohu.
Plánujem to použiť v nasledujúcom neznámom meste, ktoré navštívim, a uvidíme, ako ma to bude riadiť.

![Vytvorte si účet iTunes bez kreditnej karty [Tipy pre OS X]](/f/9558011c05c7e3e0d65fad29fa809acd.jpg?width=81&height=81)