Finder работает на Mac с первого дня, еще в 1984 году. Но то, что он старый, не означает, что в нем нет новых приемов. Знаете ли вы, например, что вы можете добавить полосу пути в нижнюю часть окна, чтобы показать путь к текущей папке на вашем Mac? Или что вы можете добавить строку состояния в том же месте, чтобы вы всегда знали, насколько заполнен ваш диск? Или что вы можете добавить постоянную панель предварительного просмотра в правой части окна Finder, даже в виде значков и списков?
Давайте посмотрим, что еще можно сделать.
Фантастическое меню просмотра в Finder
Большую часть того, что мы рассмотрим сегодня, можно найти в меню View Finder, которое, как и следовало ожидать, позволяет вам выбирать, что вы видите в окне Finder.
Показать панель вкладок ⇧⌘T

Фото: Cult of Mac
Панель вкладок является основным элементом браузера и уже несколько лет доступна в Finder. Панель будет отображаться автоматически всякий раз, когда вы открываете новую вкладку с помощью ⌘T, но вы можете выбрать, чтобы он постоянно отображался в верхней части окна с помощью
⇧⌘T. В любом случае вы также получаете кнопку «плюс» в правом углу для добавления новых вкладок.Показать панель пути ⌥⌘P

Фото: Cult of Mac
Подобно следам хлебных крошек Гензеля и Гретель, бар Path ⌥⌘P показывает, каким именно образом вы оказались в иерархии папок вашего диска. Это покажет вам что-то вроде MacHD> Документы> Работа, и вы можете щелкнуть любое из этих мест, чтобы открыть их. Если вы дважды щелкните файл или приложение на панели пути, оно откроется. Если дважды щелкнуть папку (кроме текущей), она откроется в текущем окне.
И если вы Option-двойной щелчок по папке, он откроется в новом окне, заменив текущее. если ты Ctrl-двойной щелчок по папке, он откроется в новой вкладке текущего окна. И если вы щелкните правой кнопкой мыши или щелкните папку или файл, удерживая нажатой клавишу Control., вы получите контекстное меню с опцией.
Показать строку состояния ⌘ /

Фото: Cult of Mac
Строка состояния удобна, если вы работаете с большим количеством файлов. Он показывает три части информации: сколько места доступно на текущем выбранном диске (внутреннем, внешнем или iCloud Drive); сколько элементов (файлов, папок, приложений и т. д.) находится в текущем окне; и сколько из этих элементов выбрано в настоящее время.
Показать боковую панель ⌥⌘S

Фото: Cult of Mac
Боковая панель представляет собой своего рода список источников, который дает вам быстрый доступ к любой папке или диску. Вы можете добавить или скрыть элементы на боковой панели двумя способами. Один из них - просто перетащить его на боковую панель и оставить там. Другой - использовать Предпочтения Finder.
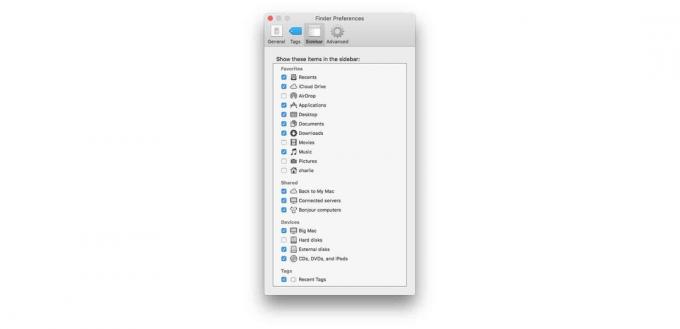
Фото: Cult of Mac
Просто установите флажки, чтобы добавить элементы на боковую панель (или удалить их).
Показать превью ⇧⌘P

Предварительный просмотр шоу уже много лет присутствует в Finder, но в первые годы он был доступен только в режиме просмотра столбцов Finder. Сегодня его можно использовать в любом из трех представлений: столбец, значок и список. Активируйте его с помощью ярлыка ⇧⌘P.
Показать панель инструментов ⌥⌘T
Панель инструментов - это основная панель в верхней части каждого окна Finder, и обычно вы хотите, чтобы она была видна всегда. Таким образом, этот ярлык наиболее полезен, когда вы открываете загруженную папку или образ диска, который по умолчанию представляет собой простое окно без боковой панели или панели инструментов. В этом случае (обычно, когда вы загружаете приложение, которое хотите перетащить в папку «Приложения»), вы можете просто нажать ⌥⌘T а также ⌥⌘S (показать боковую панель), и все готово.
Finder полон таких изящных уловок, которые позволяют вам настроить его, чтобы получить идеальный баланс между чистым минимализмом и функциональностью / опциями.
