На первый взгляд приложение iPhone Activity кажется довольно простым. По сути, это просто календарь для отслеживания ежедневных колец активности. Но если вы знаете, где искать, вы найдете удивительное количество профессиональных функций, скрытых под этим гладким, простым интерфейсом.
Так что ознакомьтесь с нашими 10 лучшими советами по работе с приложениями для iPhone и узнайте необходимую статистику, которая поможет вывести свою физическую форму на новый уровень.
10 лучших советов по приложению Activity
1. Проверьте, как ваша цель Move менялась с течением времени
Перейдите в представление календаря в История таб. (Возможно, вам придется дважды коснуться вкладки «История», чтобы вернуться туда.) Теперь проведите вправо по календарю и удерживайте палец вниз. Ваши кольца Move будут выделены. Слева от календаря вы увидите свои цели Move на каждую неделю. (Вы также увидите процент, показывающий, насколько каждый из них увеличился или уменьшился по сравнению с предыдущей неделей.)
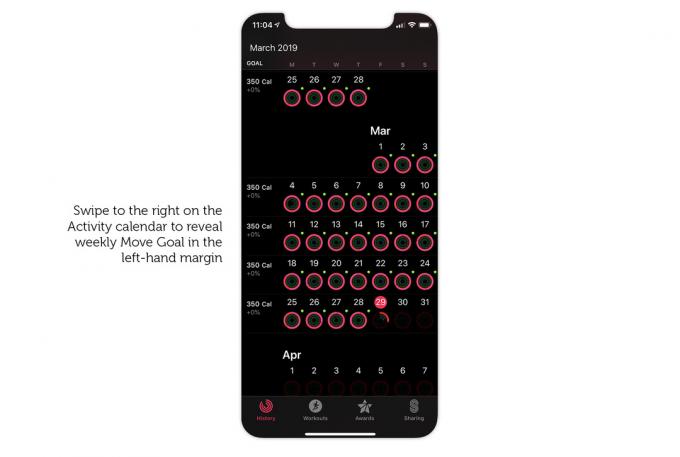
Скриншот: Грэм Бауэр / Cult of Mac
2. Смотрите общее количество калорий, а не только количество активных калорий
По умолчанию в приложении Activity отображается ваш Активные калории, что на самом деле меньше общего количества сожженных калорий. Почему? Потому что ваше тело сжигает калории, даже когда вы сидите на диване и ничего не делаете, просто для того, чтобы вы остались живы. Это то, что называется вашим базальная скорость метаболизма. Apple вычитает это из общего количества калорий, чтобы получить так называемые активные калории - дополнительные калории, которые вы сжигаете при движении.
Но вы все равно можете увидеть свое общее количество калорий в приложении Activity. Просто нажмите на кольца активности для любого дня в календаре. Затем проведите пальцем влево по диаграмме перемещения, чтобы увидеть общее количество сожженных калорий.
Скриншоты: Graham Bower / Cult of Mac
3. Просматривайте прогресс своей активности по неделям, месяцам и годам
По умолчанию приложение Activity показывает ваши данные в виде звонков за каждый день. Это немного ограничивает, если вы хотите увидеть, как ваш прогресс растет с течением времени.
К счастью, вы также можете просматривать данные о своей активности по неделям, месяцам и годам. Но для этого вы должны переключить приложения. в Здоровье Программы Сегодня вкладка, нажмите на черный Деятельность панель. Там вы найдете гистограммы вашего Двигаться, Упражнение а также Стоять цели. Это похоже на то, что вы получаете в Деятельность app, но с одним большим отличием: здесь вы найдете вкладки "Неделя", "Месяц" и "Год" вверху (W, M & Y), которые позволяют переключаться между представлениями. Вы также можете провести пальцем вправо, чтобы просмотреть всю свою историю назад.
Я считаю, что просмотр по годам особенно полезен, потому что он позволяет быстро сравнивать месяцы и быстро определять любые тенденции.
Скриншоты: Graham Bower / Cult of Mac
4. Посмотрите, в какие дни вы записывали тренировку
Зеленое кольцо в приложении «Активность» показывает, сколько упражнений вы записали в определенный день, но это не означает, что вы вошли в тренировку. В мире фитнеса Apple упражнения и тренировки - это не одно и то же. Вам начисляются минуты упражнений, когда ваш пульс достаточно повышен. Даже если вы не записывали тренировку.
Но вы все равно можете сразу определить, в какие дни вы записывали тренировку. Они отмечены маленькой зеленой точкой, которая появляется в правом верхнем углу колец активности.
5. Проверьте свои ежемесячные итоги на продолжительность тренировки и калории
На вкладке «Тренировка» по умолчанию отображается длинный хронологический список каждой тренировки, которую вы когда-либо регистрировали, начиная с самой последней. Это становится немного ошеломляющим, если вы записываете много тренировок.
К счастью, приложение Activity также предоставляет ежемесячные сводки. Просто нажмите на год (2019) в верхнем левом углу, и вы увидите список общих Тренировки, Время а также Калорий за каждый месяц.
Скриншоты: Graham Bower / Cult of Mac
6. Проверьте свой среднемесячный темп и расстояние
Средний темп и расстояние - незаменимые показатели для каждого серьезного бегуна или велосипедиста, но они довольно хорошо скрыты в приложении Activity.
По умолчанию ежемесячные сводки (см. Совет 5 выше) показывают только количество тренировок, время и калории. Но если вы нажмете Все тренировки (вверху справа) и выберете Бег или Ходьба, Средняя скорость а также Расстояние будет добавлено в список.

Скриншоты: Graham Bower / Cult of Mac
7. Проверьте время разделения и наборы в приложении Activity
Серьезные бегуны, пловцы и велосипедисты также захотят поближе взглянуть на то, что произошло во время тренировки. Вы ускорили или замедлили? Были ли у вас интервалы отдыха?
Приложение Activity предоставляет удивительное количество деталей. В любой Плавание, Бег или Велоспорт на открытом воздухе тренировки, прокрутите вниз до Сплит и нажмите на стрелку вниз. Это покажет ваш темп на каждые 100 м (плавание) или милю / километр (бег и езда на велосипеде).
Обратите внимание, что Сплит не всегда появляется сразу. Иногда загрузка занимает некоторое время, так что наберитесь терпения.
Тренировки по плаванию также включают Авто наборы. Опять же, вам нужно нажать стрелку вниз, чтобы раскрыть их. Это разбивает вашу тренировку на интервалы отдыха и интервалы упражнений, даже с указанием того, какой гребок вы сделали в каждом подходе.

Скриншот: Грэм Бауэр / Cult of Mac
8. Просмотр сегментов тренировки HIIT
Если вам нравится выполнять высокоинтенсивные интервальные тренировки (также известные как HIIT), удобно разбивать тренировку на сегменты. Таким образом, вы сможете увидеть, как ваш темп и частота пульса менялись для каждого сегмента (а также общее количество пройденных вами сегментов).
Чтобы получить такую разбивку тренировки, вам просто нужно не забыть дважды нажимать на циферблат Apple Watch в конце каждого сегмента во время тренировки. Должен отображаться номер предыдущего сегмента, а также прошедшее время и расстояние.
После завершения тренировки, включающей сегменты, если вы отметите ее в приложении «Активность на iPhone», вы увидите значок Сегменты панель рядом с Сплит. Просто коснитесь стрелки вниз, чтобы увидеть разбивку по сегментам.
9. Просмотр графиков восстановления пульса
Восстановление пульса - отличная проверка физической формы. Он измеряет, насколько быстро ваша частота сердечных сокращений возвращается к норме после завершения тренировки. Проще говоря, чем вы станете лучше, тем быстрее вы выздоровеете.
Когда вы закончите тренировку, вы можете просмотреть свой Восстановление сердечного ритма на твоих часах. Но если вы забудете это проверить, еще не все потеряно. Apple также хранит эти диаграммы в приложении Activity на вашем iPhone для последующего просмотра.
Просто выберите тренировку и проведите пальцем влево по Частота сердцебиения диаграмма, чтобы показать ваш Восстановление сердечного ритма данные для этой тренировки. (Посмотрите мой пост на восстановление сердечного ритма для получения более подробной информации о том, что означает этот важный показатель.)
Скриншоты: Graham Bower / Cult of Mac
10. Насладитесь вашим пуховое одеяло наедине
Совместное использование действий на Apple Watch может быстро стать чрезмерным. Особенно, если у вас есть друзья-крысы из спортзала, которые продолжают запускать бесконечные уведомления обо всех замечательных тренировках, которые они раздавили, так же, как вы собираетесь набить лицо пустыми углеводами.
К счастью, приложение Activity предоставляет дискретное решение, которое не требует удаления из друзей. в Совместное использование вкладку, просто нажмите на своего сверхактивного друга. Прокрутите вниз и коснитесь Отключить уведомления. Пока вы на нем, вы также можете нажать Скрыть мои действия если вы хотите провести день в постели, не подвергаясь осуждению.


