Знаете ли вы, что на вашем Mac хранятся более старые версии документов, с которыми вы работаете, автоматически сохраняя их в фоновом режиме, чтобы вы могли вернуться к предыдущей версии в любое удобное для вас время? Это похоже на Time Machine, функцию резервного копирования Apple Mac, только для отдельных файлов. Он даже позволяет сравнивать старые и текущие версии вашего файла бок о бок. Это называется управлением версиями файлов, и это довольно круто.
Некоторое время назад (в Mac OS X Lion) Mac сменил привычный Сохранить как… пункт меню, чтобы скопировать файл вместо сохранения новой копии. Возникло много шума с различными методами вернуть прежнее поведение. Но это упустило смысл всей модернизации сохранения файлов. Сегодня идея состоит в том, что вы никогда не сохраняете копию файла. Вы сохраняете версия, своего рода моментальный снимок текущего состояния файла. Если вам нужно вернуться к предыдущей версии, вам не нужно искать в папке, полной почти дубликатов, проверяя каждую из них, чтобы найти ту, которая вам нужна. Вместо этого вы просто используете классный Mac
версия браузера.Это не только проще, но и, возможно, безопаснее, потому что при автоматическом сохранении может быть зафиксировано изменение, которое вы могли потерять при сохранении вручную.
Как работает управление версиями
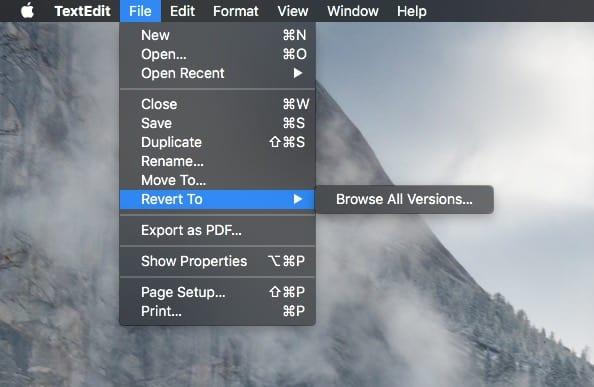
Фото: Cult of Mac
Управление версиями довольно просто с точки зрения пользователя. Вы просто создаете документ, как обычно, в Ulysses или Text Edit. Затем сохраните его и дайте ему имя, как обычно (если вы повторно используете Ulysses, он сделает это автоматически). Затем продолжайте работать в обычном режиме. Приложение будет автоматически сохранять снимок или версию через определенные промежутки времени.
Если вы выросли на компьютерах, которые были склонны к сбоям, теряя несохраненную работу, возможно, у вас все еще есть привычка нажимать Command-S чтобы время от времени сохранять свою работу, особенно перед тем, как оставить свой Mac. При управлении версиями файлов нажатие Command-S спасает версия файла. Если бы вы ничего не знали о версиях, это не имело бы значения. Казалось бы, вы сохранили файл. Но если вы знаете о версиях, вы можете нажать Command-S перед большим редактированием, чтобы убедиться, что у вас есть надежная сохраненная «копия».
Просмотр старых версий
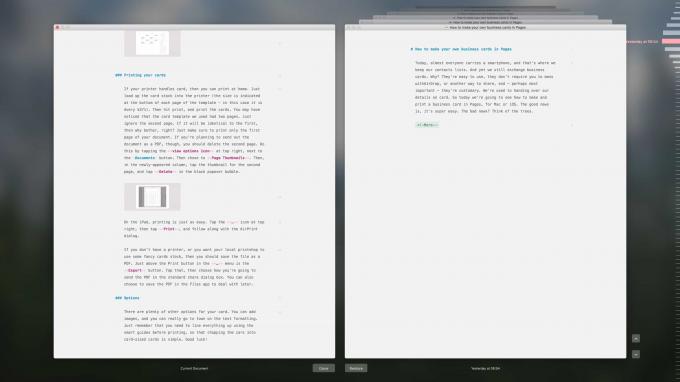
Фото: Cult of Mac
Сохранение версии - это здорово, но как вы их видите? В конце концов, в Finder нет папки со всей вашей предыдущей сохраненной версией. Чтобы увидеть более старые версии, вам потребуется приложение, в котором они были созданы. Я буду использовать Улисс в качестве примера, потому что я использую его, чтобы писать все.
Чтобы просмотреть предыдущие версии файла, перейдите в строку меню и щелкните Файл> Вернуться к> Просмотреть все версии… в большинстве приложений или просто Файл> Просмотреть все версии… в Улиссе. Это открывает представление в стиле Time Machine для просмотра. Слева - текущая версия, которую вы редактируете прямо сейчас. Справа последняя сохраненная версия. Чтобы вернуться во времени, используйте стрелки, щелкните панель инструментов предыдущей версии или используйте панель просмотра даты в дальнем правом углу экрана.
Чтобы восстановить предыдущую версию, просто нажмите Восстановить. Чтобы выйти без внесения изменений, нажмите Выполнено. Если вы все же выберете предыдущую версию, то текущая версия, которую вы заменили, будет сохранена как версия в истории.
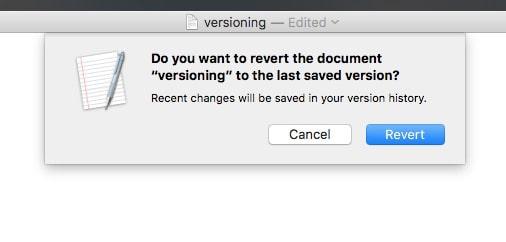
Фото: Cult of Mac
Если вы просыпаетесь с несохраненным документом, то в Файл> меню: Файл> Вернуться к> Последнее сохранение. Это делает именно то, что написано, и заменяет последнюю сохраненную версию на несохраненную, над которой вы работаете.
Копировать текст из старых версий
Есть еще один изящный трюк, который можно проделать с управлением версиями: копирование текста из предыдущих версий документа. Вы не можете редактировать текст в старых версиях в браузере, но можете выделить и скопировать его, а также вставить текст в текущую версию.
Управление версиями - мощный инструмент, который, возможно, намного чище, проще в использовании и безопаснее, чем альтернатива, которая заключается в том, чтобы делать все самостоятельно и засорять ваш Mac множеством, немного разные копии. Сложно привыкнуть к тому, что все версии скрыты внутри одного документа, и если вы используете Dropbox для обмена файлами с ПК, то ПК не сможет получить доступ к версиям. Но за исключением этих более редких случаев новый параметр по умолчанию довольно хорош.
Хотя бы потому, что вы можете игнорировать эту функцию, пока внезапно не поймете, что удалили что-то важное, и тогда она вас спасет.


