Вы, вероятно, уже знаете, как сохранить закладку на вашем iPhone или iPad, но вы можете не знать, сколько интересных вещей вы можете сделать с ними. Вы можете настроить главный экран Safari так, чтобы на нем отображались нужные закладки, но это только начало. Давай узнаем, как В самом деле используйте закладки на вашем iPhone.
Как сохранить закладку на iPhone
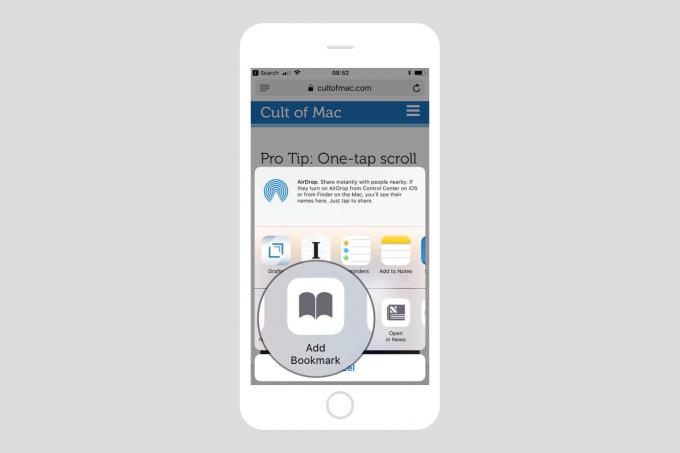
Фотография: `` Культ Mac ''
Это основная единица создания закладок, поэтому мы сначала рассмотрим ее. Чтобы добавить веб-страницу в закладки, просто коснитесь значка стрелка обмена в Safari, затем прокрутите нижний ряд кнопок, пока не найдете Добавить закладку. Нажмите на него, введите имя (необязательно) и выберите место (подробнее о местах через секунду). Нажмите «Сохранить», и ваша закладка будет сохранена.
Совет опытного пользователя: попробуйте удерживать значок закладки, чтобы получить доступ к этому ярлыку:
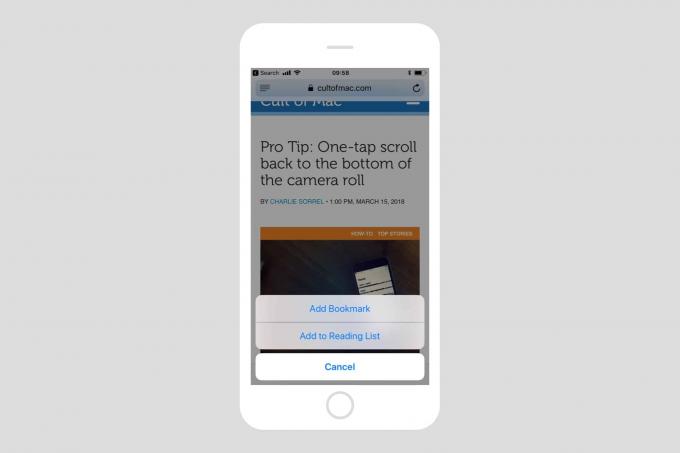
Фотография: `` Культ Mac ''
Как найти сохраненные закладки на iPhone
Теперь вы сохранили кучу закладок, как их снова найти? Самый простой способ - просто начать вводить часть имени или адреса закладки в обычную строку поиска Safari, ту, где вы вводите URL-адреса и выполняете поиск в Google. Автозаполнение Safari извлекается из ваших закладок, поэтому ваши закладки будут отображаться здесь в отдельном разделе результатов, который называется Закладки и история.

Фотография: `` Культ Mac ''
В качестве альтернативы, вы можете нажать тогда немного Значок закладки (внизу экрана на iPhone, вверху слева на iPad) и просматривайте сохраненные закладки оттуда. Здесь вы увидите список ваших сохраненных закладок, а также все созданные вами папки.
Закладки для папок на iPhone
Если вы сохраняете много закладок, вы можете организовать их по папкам. Вы можете указать папку, в которой вы хотите сохранить закладку при ее сохранении. Чтобы создать новую папку закладок в Safari на iPhone, просто откройте раздел «Закладки», как на предыдущем шаге, и нажмите Редактировать. В режиме редактирования вы можете удалить существующие закладки и папки и перетащить их, чтобы изменить порядок.

Фотография: `` Культ Mac ''
Чтобы создать новую папку, коснитесь Новая папка кнопка. вам будет предложено дать папке имя и выбрать ее расположение - вы можете поместить ее в любую другую папку или на верхний уровень списка закладок.
Нажмите Выполнено, и теперь у вас есть новая папка.
Специальные папки закладок
Есть одна или две специальные папки с закладками. Один называется Избранное. Любая закладка, которую вы сохраняете в «Избранном», также будет отображаться на панели закладок Safari на iPad и Mac. Если вы синхронизируете настройки Safari через iCloud, эти избранные также будут синхронизироваться. Панель закладок - хорошее место для хранения часто используемых сайтов (например, вашей почтовой службы), но это также место для магазин букмарклеты которые имеют свои особые функции. Например, вы можете добавить букмарклет, который будет переводить текущую страницу одним нажатием.
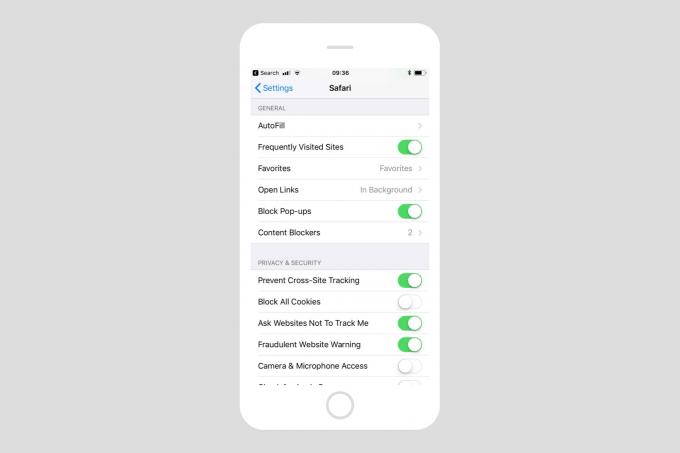
Фотография: `` Культ Mac ''
Другая специальная папка выбирается вами. Каждый раз, когда вы открываете новую вкладку в Safari, вы видите сетку сайтов, отмеченных закладками. По умолчанию эти закладки берутся из папки «Избранное» и смешиваются с недавно и часто просматриваемыми сайтами, автоматически добавляемыми Safari. Но вы можете выбрать любую папку в качестве источника для этой «сетки новых вкладок». Чтобы изменить папку с новой вкладкой, перейдите в Настройки> Safari на вашем iPhone или iPad, а затем в разделе «Общие» нажмите Избранное. Это покажет вам список ваших папок закладок. Просто нажмите на тот, который хотите установить.
Теперь, когда вы открываете новую вкладку, вы будете видеть закладки из этого списка. Вы можете установить отдельную папку для каждого из ваших устройств: iPhone, iPad, Mac.
Добавить закладки на главный экран iPhone
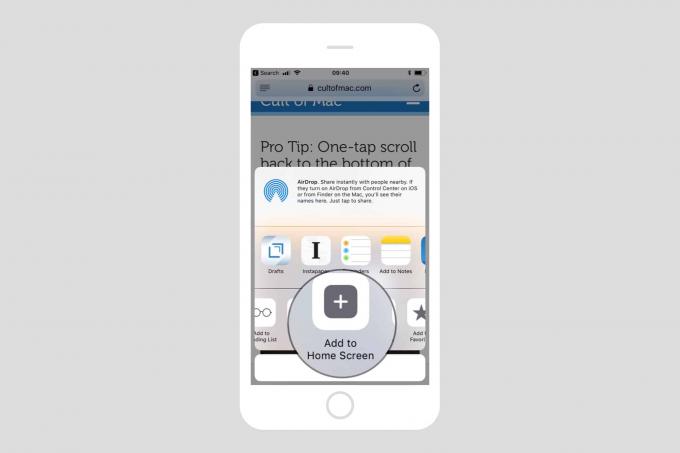
Фотография: `` Культ Mac ''
Еще одно место для сохранения закладки на обычном главном экране iPhone. Если вы это сделаете, то значок будет добавлен на главный экран рядом с приложениями. Вы можете перемещать его, вставлять в док и добавлять в папку, как и любой другой значок приложения. И когда вы коснетесь значка закладки, пейджер загрузится в Safari (в некоторых случаях он будет запускаться как отдельное приложение, но это выходит за рамки данной статьи).
Например, вы можете добавить значок на главный экран для своей почтовой службы.
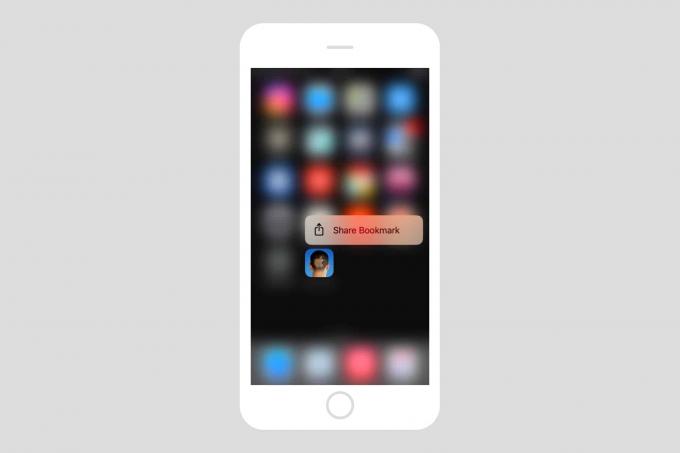
Фотография: `` Культ Mac ''
Чтобы добавить закладку на главный экран, действуйте, как указано выше, для добавления обычной закладки. Просто нажмите стрелка обмена в Safari прокрутите нижний ряд кнопок и коснитесь Добавить на домашний экран. В появившемся всплывающем окне вы можете изменить имя, чтобы оно было немного короче и аккуратнее, а затем нажмите Добавлять. Теперь взгляните на главный экран. Вы увидите значок прямо там.
Как редактировать закладки на iPhone
Редактировать закладки очень просто. Просто коснитесь значка закладок в Safari, затем коснитесь Редактировать. Вы увидите знакомый экран редактирования с маленькими красными кнопками удаления рядом с каждой закладкой и папкой. Вы можете нажать на объект, чтобы переименовать его или отредактировать его адрес. вы можете перетащить, чтобы изменить порядок закладок и папок, и вы можете добавить новые папки.
Бонусный совет: редактирование сетки новой вкладки
Когда вы смотрите на свою симпатичную настраиваемую сетку главного экрана Safari, вы можете редактировать макет в любое время. Просто нажмите и удерживайте значок, а затем перетащите его на новое место. это проще на iPad и на старых iPhone без 3D Touch, но вы можете сделать это на любом устройстве iOS (в том числе на Mac). Вы также можете удалять и редактировать закладки, долго нажимая на них, и вы можете просматривать веб-сайты, нажимая на значки с усилием.



