О чувак! Ты только что получил потрясающий новый iPad Pro, вырвал его из коробки и задался вопросом, как вы обманом заставили кого-то сбросить 130 долларов на этот крошечный белый карандаш Apple Pencil. Пришло время настроить все. К счастью, это простой процесс, особенно если вы уже используете iPhone или iPad с iCloud.
На самом деле настолько просто, что вам нужно сделать всего несколько вещей, чтобы перейти со старого iPad на новый или перейти с iPhone. И настроить новый iPad Pro с нуля не намного сложнее - прошли те времена, когда вручную копировали пароли только для того, чтобы попасть на главный экран.
Тем не менее, следуя этим советам по настройке и настройке iPad Pro, вы сможете максимально эффективно использовать свой новый компьютер. Давайте начнем.
Автоматическая настройка
Автоматическая настройка существует с iOS 11, и это фантастическая функция. Просто поднесите свое старое и новое устройства ближе друг к другу, когда будет предложено, и автоматическая настройка скопирует ваш Apple ID и настройки домашней сети Wi-Fi. Это похоже на AirDrop, только с одной очень конкретной целью.
Это работает следующим образом: когда вы впервые запускаете свой новый iPad, все находящиеся поблизости устройства iOS обнаруживают его и предлагают выполнить автоматическую настройку. Новое устройство будет отображать на экране точечно-облачный узор, и вы используете камеру своего старого устройства, чтобы «сканировать» это как QR-код. Тогда вы просто следите за происходящим. Ваш логин iCloud, пароли Wi-Fi и все остальное, что вам нужно, передаются. Это действительно потрясающе.
Оттуда вы можете настроить iPhone XR как новое устройство или восстановить данные из резервной копии.
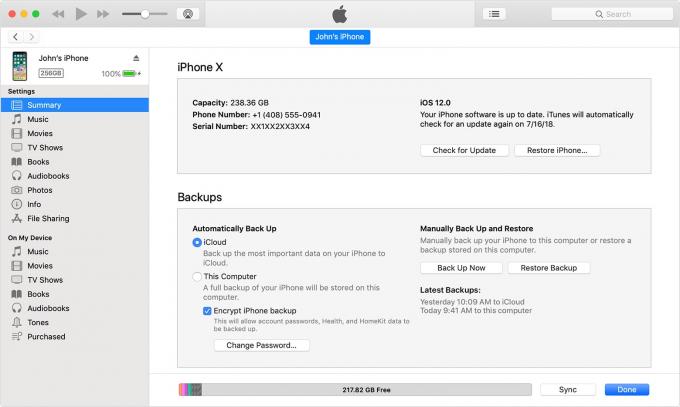 Резервные копии iTunes по-прежнему являются хорошим вариантом для людей с очень медленным интернетом.
Резервные копии iTunes по-прежнему являются хорошим вариантом для людей с очень медленным интернетом.Один совет по восстановлению из резервных копий. Вы можете предпочесть использовать резервную копию iTunes вместо резервной копии iCloud. Если вы сделаете это, имейте в виду, что это может занять намного больше времени. Кроме того, не забудьте установить флажок в iTunes, чтобы зашифровать резервные копии. Это означает, что все ваши пароли также будут скопированы и восстановлены. Незашифрованные резервные копии не содержат эту конфиденциальную информацию.
Резервное копирование и восстановление iTunes может быть очень медленным. Если у вас быстрое подключение к Интернету, восстановление iCloud будет намного быстрее. Если вы этого не сделаете, то восстановление из iTunes - лучший вариант.
Восстановить из резервной копии
Это несложный Самый простой способ перейти со старого iPad на новый. Все, что вам нужно сделать, это убедиться, что у вас есть последняя резервная копия с вашего существующего iPad, а затем указать свой новый iPhone Pro на эту резервную копию iCloud. Затем он загрузит все - все ваши настройки, приложения, пароли и даже обои. Когда процесс будет завершен - а это может занять некоторое время, в зависимости от скорости вашего интернета и размера вашей резервной копии - будет похоже, что вы никогда не оставляли старый iPad. Даже ваши вкладки Safari останутся нетронутыми.
Даже если у вас никогда раньше не было iPad, вы можете восстановить данные из резервной копии вашего iPhone. Это упростит подготовку к работе, и вы всегда сможете настроить параметры позже.
Чтобы сделать резервную копию, перейдите в настройки iCloud на своем iPhone и проверьте, есть ли недавняя автоматическая резервная копия. Если нет, просто сделайте это вручную. Направляйтесь к Настройки> Ваше имя> iCloud> Резервное копирование iCloud и коснитесь Резервное копирование сейчас. Подождите, пока это будет сделано.
Face ID
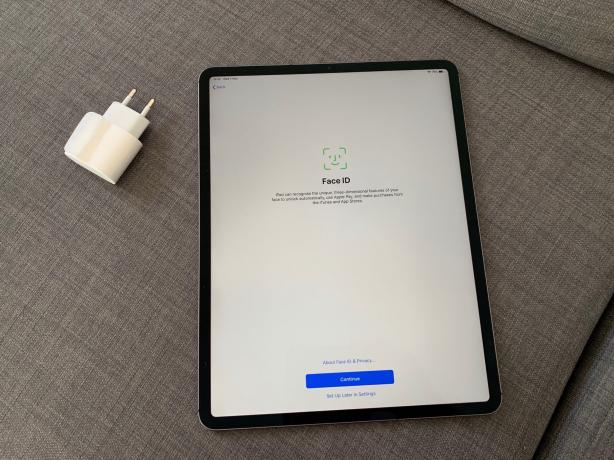 Face ID еще круче на большом экране.
Face ID еще круче на большом экране.Затем вам будет предложено настроить Face ID.
Face ID намного проще в использовании, чем Touch ID, и его также проще настроить. Вместо того, чтобы тренировать iPad по отпечаткам пальцев один за другим, вы просто смотрите в камеру и… это почти все. Чтобы настроить Face ID на iPad, просто следуйте инструкциям при первоначальной настройке. Вам нужно будет поднять iPad вверх, чтобы его камера Face ID могла вас видеть, а затем повернуть голову, чтобы она могла сканировать ваше лицо. Руководства на экране покажут вам, как размещать и двигать головой, а настройка займет всего несколько минут. Это еще более увлекательно и научно-фантастически на iPad, так как экран намного больше.
Если вы хотите начать с настройки Face ID, перейдите в Настройки> Face ID и парольи введите свой пароль, чтобы начать.
Если вы регулярно появляетесь во второй раз - вы клоун, хирург, имитатор Элвиса или что-то в этом роде, то вы также можете настроить альтернативную внешность. Просто нажмите кнопку в настройках Face ID, чтобы настроить это.
Яблочный карандаш
 Как и все остальное, новый Apple Pencil лучше.
Как и все остальное, новый Apple Pencil лучше.Если вы приобрели Apple Pencil вместе со своим новым iPad Pro, как пора его настроить? И под «настройкой» я на самом деле подразумеваю, что вы просто вынимаете его из упаковки и кладете на правый край iPad (когда вы держите его «вертикально» в портретном режиме). Магниты зафиксируют его на месте, и карандаш соединится и начнет заряжаться. Вы увидите изображение карандаша в натуральную величину на экране, чтобы сообщить вам, что это произошло.
Вот и все.
Добавить Apple Pay
Затем добавьте Apple Pay на свой iPad. Вам будет предложено сделать это в процессе настройки, но если вы пропустите его, следуйте инструкциям здесь. Перейти к Настройки> Кошелек и Apple Pay. Если вы ранее добавляли кредитную или дебетовую карту в свою учетную запись Apple Pay, вам придется повторно активировать ее на этом устройстве. Для этого нажмите эту карту в списке (на ней будет Недоступен написано ниже) и следуйте инструкциям. Процедуры могут отличаться в зависимости от вашего банка. Затем, если хотите, вы можете установить карта Apple Pay по умолчанию.
Поместите приложения и папки в док-станцию - оптимизируйте для перетаскивания
Затем рассортируйте свои приложения. IPad Pro поддерживает удобную функцию перетаскивания приложений Apple. Если вы не знакомы с этим, ознакомьтесь с нашими отличная статья о док-станции и перетаскивании на iPad. IPad позволяет перетаскивать приложения из Dock, а затем помещать их рядом или поверх текущего приложения, чтобы использовать режим разделенного экрана. Найти эти приложения намного проще, если вы храните их в папках в Dock, потому что вы можете попасть в Dock из любого приложения, проведя пальцем вверх от нижней части экрана. Это подводит нас к:
Считайте пустой домашний экран
Возможно, вы захотите запустить свой iPad с пустой домашний экран. Звучит радикально, но я снова перешел на него в июле и все еще использую его. Идея состоит в том, что вы оставляете первый домашний экран без значков, а вместо этого помещаете все наиболее часто используемые приложения в папку в Dock. Затем вы можете получить мгновенный доступ ко всем своим любимым приложениям из любого места на iOS, просто проведя пальцем вверх, чтобы открыть док-станцию. Это практически необходимо для многозадачности с разделенным экраном, но также отлично подходит для всего остального.
Хотя бы попробуй. Тебе это может понравиться
Включите Dropbox в приложении "Файлы"
Новый iPad Pro наследует все недостатки iOS 12, но по-прежнему позволяет использовать мощное приложение "Файлы". Откройте его сейчас и посмотрите на левый столбец на вкладке «Обзор». Это показывает различные доступные вам области хранения - iCloud Drive, а также На моем iPad. Последний дает доступ только к папкам локального хранилища, созданным приложениями - вы можете; На самом деле создать там папку. Но вам следует нажать на Редактировать вверху этого списка, и вы увидите все доступные источники. Они предоставляются сторонними приложениями и позволяют размещать файлы в этих приложениях или получать доступ к их файлам прямо в приложении «Файлы».
Например, AudioShare - замечательное приложение для организации ваших музыкальных файлов. Он предоставляет папку «Файлы», поэтому вы можете использовать приложение AudioShare для организации музыки, но использовать приложение «Файлы» для перетаскивания этой музыки в другие приложения.
Здесь же вы включаете Dropbox и другие облачные сервисы.
Изучите жесты
Начиная с iOS 12, у iPad были жесты, похожие на iPhone X. Даже на старом iPad, с его кнопками «Домой» и гигантскими лицевыми панелями, вы можете перемещаться, даже не касаясь этой кнопки «Домой». Свайпы и касания могут все. Хорошая новость заключается в том, что если вы уже привыкли к iPhone X или более поздней версии, вам не чему будет учиться. Если вы новичок в устройствах iOS без кнопок главного экрана, ознакомьтесь с нашим всеобъемлющим руководство по жестам iPad в iOS 12.
Выберите имя
Это может быть самая сложная часть настройки. Вам нужно будет выбрать имя для своего нового iPad Pro, которым вы будете довольны в ближайшие несколько лет. Это имя будет отображаться в сети, оно будет использоваться для его идентификации в iCloud и так далее. Я не могу помочь вам выбрать одно - это то, для чего нужны книги по кличкам детей и собак, но я могу рассказать вам, как это изменить. Перейти к Настройки> О программеи коснитесь Имя вверху списка. Затем просто введите свое новое имя, и все готово.

