Только за последний год мы опубликовали более 400 полезных советов для обоих iOS а также OS X. Это большой объем знаний и много информации, которую вам предстоит изучить. Мы думаем, что было бы неплохо просмотреть их все и дать наши любимые советы, организованные в тематические разделы для вашего удовольствия от просмотра, ниже.
Правильно используйте Почту iOS 6 для своего iPhone, iPad и iPod touch
Правда, электронная почта - это скучно. Однако это то, что мы все используем каждый день для общения на работе, дома и для удовольствия. В iOS 6 Apple внесла несколько изменений в способ работы приложения «Почта», добавив новые способы сортировки, подписи и прикрепления к электронным письмам. Эффективное использование приложения iOS 6 Mail требует немного практики, нескольких настроек и следующих пяти советов по правильному использованию iOS 6 Mail.
Контролируйте поток электронных писем с помощью Mark And Flag

Я использую электронную почту по множеству разных причин. Я использую его для общения с семьей, друзьями, коллегами и деловыми партнерами. Я использую электронную почту, чтобы отслеживать дела, которые мне нужно сделать сегодня, завтра и в далеком будущем. Скорее всего, вы тоже.
Один из способов, которым я использую электронную почту, чтобы быть в курсе событий и получать информацию, - это отмечать электронные письма для последующего просмотра. Я также помечаю вещи как прочитанные и непрочитанные, чтобы показать, что я закончил работу с электронным письмом или что мне нужно прочитать его позже.
Теперь вы можете делать это прямо в приложении Почта iOS 6. Вот как.
Самый простой способ сделать это - открыть Почту на своем iPhone, iPad или iPod touch и найти письмо, которое вы хотите отметить. Коснитесь самого письма и откройте его, как если бы вы собирались его прочитать. Затем посмотрите в нижний левый угол и найдите значок флага. Коснитесь его, затем выберите либо «Пометить», чтобы отправить его в список «Помеченные», либо «Пометить как непрочитанное», чтобы оно оставалось свежим и непрочитанным.
Вы также можете пометить элементы в списке. Просто откройте папку «Входящие», в которой хотите отметить элементы, затем нажмите кнопку «Изменить» в правом верхнем углу. Нажмите на электронное письмо или электронные письма, которые вы хотите отметить. Нажмите на «Отметить» в правом нижнем углу, затем выберите «Пометить» или «Отметить как прочитанное / непрочитанное», что будет зависеть от начального статуса письма, которое вы нажали.
Чтобы получить доступ к помеченным сообщениям электронной почты, зайдите в приложение «Почта» и вернитесь на экран «Почтовые ящики». Обратите внимание на оранжевый значок флажка и папку с пометкой электронной почты. Нажмите на нее, и вы увидите список всех помеченных вами писем, независимо от адреса электронной почты, на который вы их получили.
Это отличный способ отслеживать очень важные электронные письма, которые вам обязательно нужно. Никогда. Терять. так что вы можете быть уверены, что ничего не забыли. Это третье место для хранения электронной почты, что делает эту систему сортировки наиболее гибкой на сегодняшний день для iPhone, iPad или iPod touch.
Прочтите полную версию функции почты iOS 6 здесь
Правильно используйте Siri на своем iPhone с iOS 6
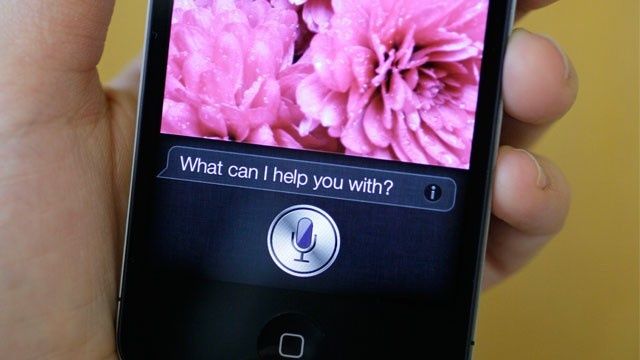
Фото: Cult of Mac
Siri была обновлена вместе с остальной частью iOS в новой версии от Apple. Персональный голосовой помощник может диктовать, помогать вам спланировать гардероб в зависимости от погоды, следить за вашим друзья, сообщат вам всевозможную спортивную информацию и помогут выбрать лучший фильм для просмотра, используя базовые разговорные Английский.
Конечно, полезно знать, какие вопросы и команды вы действительно можете сказать, чтобы добиться желаемых результатов. Вот пять вещей, которые вы можете делать с Siri правильно, чтобы вы могли тратить меньше времени на повторение себя и больше времени на просмотр фильмов и встречи с друзьями.
Под диктовку? Используйте знаки препинания

Как новый владелец iPhone 5, который может записывать диктовку, я все еще играю с Siri и разными местами и временами, когда имеет смысл использовать свой голос вместо клавиатуры. Очевидно, что переполненная тихая комната - не лучшее место для разговора с моим iPhone, но в машине - определенно. Даже лучше, если я не переписываюсь пальцами в машине, потому что это просто опасно. Для быстрого сообщения я воспользуюсь функцией диктовки в iOS 6.
У Apple есть целая статья в базе знаний о том, как лучше всего использовать диктовку на iPhone 5 или iPhone 4S с iOS 6, и пока я читал меня поразило, насколько легче будет отвечать на текстовые сообщения, если они придут, когда я не в таком месте, чтобы легко набрать Ответить. Одна вещь, которая меня удивила, - это рекомендация произносить знаки препинания вслух.
Очевидный способ диктовать в любом приложении - нажать на текстовое поле, такое как текстовое сообщение или поле Twitter, которое вызовет клавиатуру. На iPhone 5 или iPhone 4S маленький значок микрофона будет отображаться вверху вниз в левом углу клавиатуры. Нажмите на нее, а затем начните говорить громко, четко и обычным голосом.
Apple рекомендует использовать знаки препинания, что имеет большой смысл - интонации у всех разные, а системы преобразования речи в текст в Mac OS требуют много вычислительной мощности только для этого. Дайте Siri передохнуть и просто произнесите знаки препинания. Apple приводит следующий пример (выделено мной жирным шрифтом):
Введите пунктуацию: Назовите знаки препинания, которые вы хотите вставить, по мере необходимости. Например, чтобы продиктовать: «Возьмите новый iPad, и вдруг все станет ясно», скажите: «Возьмите новый iPad и вдруг запятая ясно период.”
Прочтите полную версию советов по Siri здесь.
Узнайте о лучших способах использования iPhoto для iPad
Лето - это время каникул, по крайней мере здесь, в США. Дети не ходят в школу в самые теплые месяцы. года семьи путешествуют в парки развлечений, исторические места и даже в другие страны, оставляя воспоминания на способ.
Что может быть лучше для сохранения фотографических воспоминаний о летних каникулах, чем фотографии высокого качества, редактируемые, сохраняемые и отправляемые только на iPad и iPhoto? Похоже, мечта сбылась? Что ж, это не только возможно, это довольно просто. Вот некоторые из наших любимых советов и приемов, которые можно использовать с iPhoto для iPad.
Хорошие правки делают фотографии лучше
Хотя встроенное приложение «Фото» может выполнять некоторые базовые функции, например, вращать фотографии или сортировать их по альбомам, есть вероятность, что большинство из нас хотели бы сделать еще несколько базовых настроек наших фотографий, прежде чем мы отправим их на печать или поделимся с друзьями и семья. Теперь, когда для многих семей настало время отпуска, мы решили, что было бы здорово ознакомиться с некоторыми базовыми советами по редактированию фотографий с помощью собственного iPhoto от Apple для iPad, чтобы можно было легко, но эффективно редактировать на ходу.
Во-первых, приложение iPhoto для iPad стоит 4,99 доллара, что, безусловно, не приведет к разорению. В iPhoto включены многие эффекты профессионального уровня, которые должны удовлетворить потребности большинства, если не всех, непрофессиональных фотографов. Скачайте приложение из App Store прямо сейчас и следуйте пошаговым инструкциям.
Хорошая обрезка фотографий - это базовая, но малоиспользуемая техника редактирования, которую большинство фотографов делают в первую очередь. В iPhoto коснитесь фотографии, которую хотите обрезать, а затем нажмите кнопку «Обрезать» в левом нижнем углу экрана. Затем коснитесь изображения, чтобы обрезать его. вы можете повернуть пальцы, чтобы повернуть фотографию, коснуться и перетащить маркер кадрирования за его края или просто ущипнуть или растянуть, чтобы настроить размер фотографии относительно рамки вокруг него. Вы также можете коснуться значка шестеренки, чтобы выбрать предустановленное соотношение сторон изображения (например, 4 X 3 или 5 X 7).
 Коррекция цвета - еще один быстрый способ сделать хорошие изображения великолепными. Выберите фотографию, затем коснитесь значка палитры в левом нижнем углу экрана. Коснитесь области изображения, которую хотите настроить, и iPhoto автоматически узнает, касаетесь ли вы голубого неба, оттенков кожи или зеленого цвета, и отрегулируйте соответственно. Когда появятся ручки регулировки, вы сможете провести пальцем влево или вправо, чтобы настроить этот конкретный цвет на изображении. Коснитесь любого другого места на изображении, и вы сможете провести пальцем вверх или вниз, чтобы сделать цвет всей фотографии насыщенным или обесцветить. Посмотрите под фотографией, чтобы настроить цвета с помощью четырех ползунков в нижней части экрана, чтобы настроить насыщенность, голубое небо, зелень или оттенки кожи для всей фотографии.
Коррекция цвета - еще один быстрый способ сделать хорошие изображения великолепными. Выберите фотографию, затем коснитесь значка палитры в левом нижнем углу экрана. Коснитесь области изображения, которую хотите настроить, и iPhoto автоматически узнает, касаетесь ли вы голубого неба, оттенков кожи или зеленого цвета, и отрегулируйте соответственно. Когда появятся ручки регулировки, вы сможете провести пальцем влево или вправо, чтобы настроить этот конкретный цвет на изображении. Коснитесь любого другого места на изображении, и вы сможете провести пальцем вверх или вниз, чтобы сделать цвет всей фотографии насыщенным или обесцветить. Посмотрите под фотографией, чтобы настроить цвета с помощью четырех ползунков в нижней части экрана, чтобы настроить насыщенность, голубое небо, зелень или оттенки кожи для всей фотографии.
Есть даже некоторые предустановленные настройки цвета, которые вы можете выполнить, нажав значок баланса белого (WB) в правом нижнем углу. Просто выберите предустановку, например «Облачно», «Лампа накаливания» или «Солнце», чтобы соответствующим образом настроить изображение.
Прочтите полную версию iPhoto для iPad здесь
Лучшие способы использовать напоминания на вашем iPhone
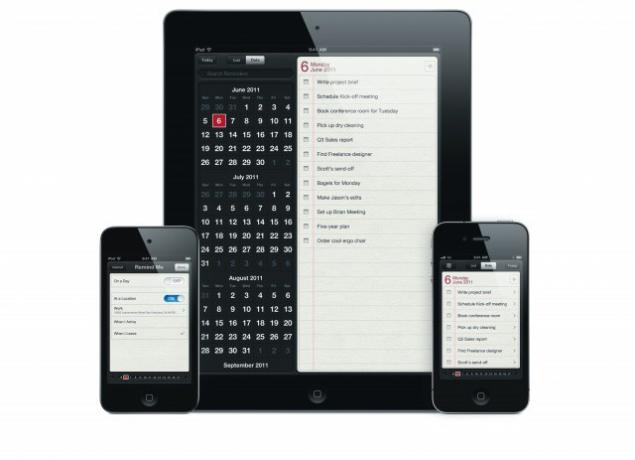
Apple представила напоминания вместе с iOS 5 и Siri (для iPhone 4S) в октябре прошлого года, и, хотя мир не был ошеломлен, приложение произвело впечатление. Уловка любого приложения, конечно, заключается в том, чтобы найти способы его эффективного использования.
Ниже приведены пять лучших советов, которые помогут вам более эффективно использовать это простое приложение, и все они собраны в одном месте для вашего удовольствия от просмотра. Мы постарались сосредоточиться на функциях, которые могут использовать все владельцы iPhone, чтобы не упустить из виду тех, кто еще не перешел на новый iPhone.
Более эффективное использование напоминаний на вашем iPhone

Напоминания - довольно мощное приложение со списком задач. Хотя это не полный пакет для управления проектами, он прекрасно справляется со своей задачей благодаря простому в использовании пользовательскому интерфейсу, триггерам уведомлений на основе местоположения и синхронизации iCloud. Давайте начнем с того, что познакомим вас с основами более эффективного использования приложения "Напоминания", чем простое нажатие и надежда, что все это сработает.
Во-первых, нам нужно создать новое напоминание. Запустите напоминания со своего iPhone. Нажмите кнопку с плюсом в правом верхнем углу белой области. Приложение переместится в конец текущего списка и отобразит клавиатуру iOS. Введите свое напоминание. Вы также можете просто нажать на пустую строку под последней записью в вашем списке.
Когда он будет введен, нажмите на только что созданное напоминание, и клавиатура отодвинется. Также появится экран «Подробности», где вы можете установить дату или местоположение напоминания, нажав на поле «Напомнить мне». К сожалению, на iPad нет напоминаний на основе местоположения. Вы также можете установить приоритет и добавить заметки к своему напоминанию. По завершении нажмите Готово.
Конечно, хорошая система управления задачами должна иметь возможность классифицировать вещи. Напоминания имеют списки, которые представляют собой группы напоминаний, объединенные в категории, которые вы определяете. Например, чтобы создать список напоминаний о работе, нажмите кнопку с тремя горизонтальными линиями на ней, а затем нажмите кнопку «Изменить» в правом верхнем углу. Нажмите на «Создать новый список» и введите «Работа». Вы создали свой собственный список. Нажмите Готово, чтобы вернуться на главный экран напоминаний.
Заметили верхнюю часть экрана напоминаний? Вы можете изменить вид, нажав кнопку «Список», чтобы просмотреть все напоминания, отсортированные по списку, или вы можете нажать «Дата», чтобы отсортировать напоминания по дате. Чтобы переключить списки, просто проведите пальцем вправо или влево в режиме просмотра списка.
В режиме просмотра «Дата» проведите пальцем влево или вправо, чтобы переместить календарь на один день, а касание и перетаскивание по датам внизу приведет вас к конкретной дате, на которой вы остановились. Как и в iCal, вы можете нажать кнопку «Сегодня», чтобы вернуться к напоминаниям на текущую дату. Коснитесь значка календаря (он заменяет кнопку списка из трех строк в верхнем левом углу в режиме просмотра по датам). перенесет вас в настоящий календарь, который также можно пролистывать, хотя вверх и вниз это работает в этом Посмотреть.
Это должно помочь вам быстрее создавать напоминания на вашем iPhone вручную. Если у вас iPhone 4S или 5, конечно, вы можете просто попросить Siri напомнить вам, что, где и когда вам нужно что-то сделать. Остальные шаги, описанные выше, по-прежнему применимы для редактирования и планирования этого напоминания.
Ознакомьтесь с полным набором советов по напоминаниям на iOS 6 здесь.

