Благодаря новой функции записи экрана в iOS 11 теперь вы можете снимать на видео все, что вы делаете на своем iDevice, и делиться им. Я использую его в качестве инструкций (хотя, по иронии судьбы, не этот), разработчики могут использовать его для создания видеороликов о своих приложениях для App Atore ( в новом iOS 11 App Store видео довольно заметно), и обычные люди могут использовать его для записи фрагмента видео на YouTube или подобное. Но что, если вместо этого вы предпочитаете публиковать свое оптимизированное видео в виде огромного, загружающего трафик GIF?
Что ж, iOS вам тоже поможет, но вам нужно будет скачать Бесплатное приложение Apple Workflow.
Сначала мы снимаем видео и обрезаем его для преобразования в GIF. Затем мы создадим действие рабочего процесса, чтобы превратить это видео в GIF и сохранить его в фотопленке. После создания вы сможете многократно использовать действие рабочего процесса, просто нажав кнопку. В App Store есть приложения для создания GIF, но Workflow лучше всего, что я нашел. Часть этого руководства, посвященная созданию GIF, будет работать на вашем существующем iPhone или iPad - вам понадобится только iOS 11 для захвата видео.
Запись вашего экрана в iOS 11
Эта часть проста. Смахните вверх, а затем продолжайте смахивать вверх, чтобы войти в Центр управления. Вы можете сделать это из любого места, с главного экрана или из приложения. Затем нажмите кнопку записи экрана, кружок в кружке. Это как кнопка записи видео внутри, только не красная. Коснитесь этого, и запись начнется. Верхняя панель экрана станет синей, как если бы вы делитесь своим интернет-подключением через модем.
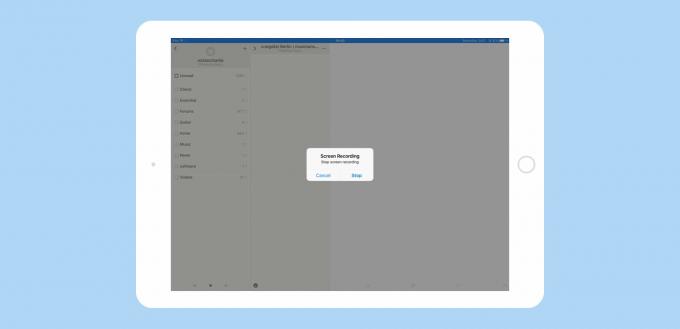
Фотография: `` Культ Mac ''
Теперь продолжайте и делайте все, что хотите записать. Хорошая идея - потренироваться, потому что GIF-файлы целых экранов быстро становятся огромными, поэтому вам нужно сделать их как можно короче. Когда вы закончите, коснитесь синей полосы, чтобы остановить запись, затем подтвердите свой выбор в появившемся диалоговом окне «Да / нет». В текущей бета-версии iOS 11 запись фактически останавливается, как только вы нажимаете на синюю полосу - она не дожидается подтверждения в диалоговом окне.
Также в текущей бета-версии экран записывается в сжатом формате. Тем не менее, в первой бета-версии для разработчиков он работал отлично, и, безусловно, будет работать снова.
Подготовка видео к гифке
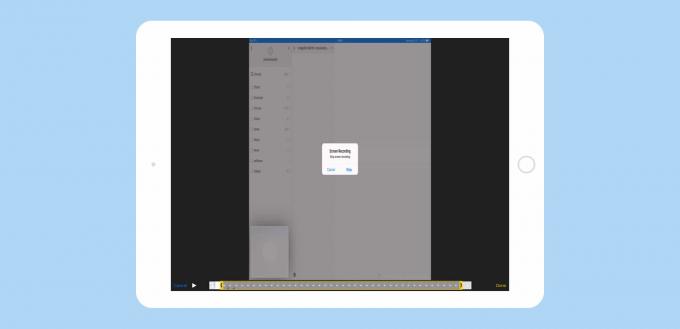
Фотография: `` Культ Mac ''
Теперь вы должны обрезать видео, чтобы удалить первую и последнюю части. В настоящее время iOS фактически записывает биты, когда вы выходите из Центра управления и когда вы нажимаете кнопку «Остановить запись». Обрезка выполняется легко и работает как любое другое видео. Просто откройте новую запись в приложении «Фото» (где размер был автоматически сохранен) и коснитесь Редактировать. Затем на временной шкале, которая появляется под видео, перетащите с любого конца. Когда вы сделаете это правильно (это может быть немного привередливо), появится желтая рамка, и вы можете обрезать видео, чтобы удалить концы. Нажмите Выполнено. Вы должны сохранить эту обрезанную версию как новый клип (вы можете удалить оригинал).
Создание GIF с помощью рабочего процесса
Скачать рабочий процесс, и откройте его. Workflow - это приложение для автоматизации вещей. Это очень мощно, но действие, которое мы создадим сегодня, очень простое. Все это умещается на одном скриншоте:
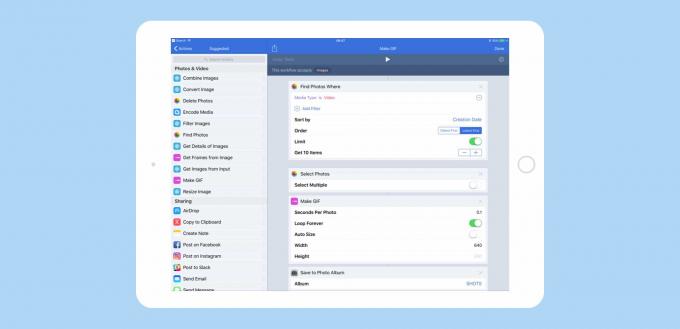
Фотография: `` Культ Mac ''
Вам понадобятся следующие элементы, которые можно увидеть на картинке выше. Просто найдите их в списке источников слева и перетащите на холст справа. Затем установите параметры по своему усмотрению.
- Найти фото
- Выбрать фотографии
- Сделать GIF
- Сохранить в фотоальбом
У каждого из них есть параметры, которые можно установить. На первом этапе я решил отфильтровать фотографии, чтобы показывать только видео, и показать мне десять последних записанных мною. На следующем шаге они представлены в диалоговом окне, и я могу выбрать только один. На следующем этапе создается GIF. Я установил его на 0,1 секунды для каждой фотографии, что дает мне анимацию со скоростью 10 кадров в секунду - этого достаточно, чтобы увидеть, что происходит, без раздува файла. И, наконец, я сохранил GIF в альбом.
Если вас не беспокоит создание собственного рабочего процесса, вы можете просто скачать, установить и отредактировать мой готовый рабочий процесс GIF. Коснитесь этой ссылки и на открывшейся веб-странице коснитесь Получить рабочий процесс. Однако вам нужно выбрать альбом для сохранения GIF, если у вас еще нет его с именем SHOTS.
Вот и все. Создав этот рабочий процесс, вы можете либо запустить приложение Workflow, чтобы запустить его, либо сохранить в более удобном месте. Существуют варианты сохранения ярлыка действия рабочего процесса на главный экран, а также его добавление в виджет рабочего процесса в представлении «Сегодня». Если вы используете iPhone последней модели, вы также можете получить доступ к своим действиям в рабочем процессе, коснувшись значка приложения в 3D.
Как только это будет сделано, вы сможете превратить в GIF любое видео, а не только записи с экрана. И, возможно, вам будет интереснее испытать Workflow, отличный инструмент для экономии времени на часто повторяющихся задачах, а также для выполнения вещей, которые могут быть невозможны даже в других приложениях. Повеселись.
