Каким бы старым ни был ваш iPhone, он записывает отличный звук. Вы можете использовать его как диктофон, чтобы делать полевые записи окружающих звуков, записывать музыку на магнитную ленту и даже сэмплировать повседневные шумы и делать музыку из них. Но как это сделать? Как подключить, скажем, портативную клавиатуру или MP3-плеер к iPhone и на самом деле сохранить запись? Давайте посмотрим.
Железо и софт
Чтобы сделать запись на iPhone, вам понадобятся две вещи. В-третьих, если включить сам iPhone. Во-первых, это способ ввода звука - кабель или микрофон. Во-вторых, приложение для записи.
Самый простой способ - использовать приложение Voice Memos и встроенный микрофон iPhone. На самом деле, эта комбинация настолько хороша, что вам может не понадобиться больше ничего. Но если вы хотите записывать с другого устройства, вам понадобится как минимум кабель. И есть приложения, которые лучше подходят для записи, чем голосовые заметки.
Микрофон
В iPhone встроено несколько микрофонов, и их качество на удивление хорошее. Фактически, я использовал записи, сделанные через встроенные микрофоны в музыкальных треках, чтобы добавить атмосферы. Если это ваш выбор, не позволяйте ветру задевать iPhone, иначе вы услышите шум ветра. Помимо этого, каждое приложение для записи на iPhone будет автоматически использовать встроенный микрофон. А iPhone последних моделей может записывать даже в стерео.
Гарнитура или EarPods
EarPods, которые поставляются с вашим iPhone, также можно использовать для записи звука благодаря микрофону, встроенному в кабель. И если к вашему iPhone подключена какая-либо другая гарнитура, она тоже подойдет. В этом случае микрофон в гарнитуре / наушниках просто заработает. IPhone забудет о собственном микрофоне и будет использовать его вместо него.
Молния микрофон
Одно из лучших решений - использовать внешний микрофон, который подключается к порту Lightning на iPhone. Это хороший компромисс между удобством записи только на iPhone и дополнительным качеством с выделенного микрофона. Кроме того, это единственный способ получить стереозвук в компактном корпусе на большинстве iPhone.

Фото: Zoom
Чтобы записать с помощью микрофона Lightning, просто подключите его, подождите, пока он распознается, а затем выберите свое любимое приложение для записи, включая голосовые заметки, если хотите. Подключенный микрофон будет использоваться автоматически.
Кабель в разъем для наушников
Вот где мы начинаем фантазировать. К аудиоразъему iPhone можно подключить что угодно и записать. Если на вашем iPhone нет аудиоразъема, просто подключите Адаптер Lightning на разъем 3,5 мм который прилагается к вашему iPhone, и подключите к нему кабель. Если вы недавно потратили почти 1000 долларов на iPhone XS, то вы не получите ни одного из этих ключей. Придется покупать собственное.
После того, как вы разобрались с ключами, возникает еще одно препятствие. IPhone не будет записывать через разъем для наушников (или переходник для наушников), если не считает, что подключен к гарнитуре. Значит, вам понадобится специальный кабель. Если вы когда-нибудь покупали наушники со съемным кабелем, встроенным пультом дистанционного управления и микрофоном, то вам повезло.
Просто отключите его от этих наушников и вместо этого подключите к выходу вашего аудиоисточника. Например, маленькая клавиатура. Или другой iPhone с музыкой. Чтобы записать, нажмите кнопку воспроизведения на одном устройстве, а запись - на другом, и все готово.
Правильный кабель

Фото: Чарли Соррель / Cult of Mac
Кабель гарнитуры работает каждый раз. Но вы также можете попробовать с кабелем TRRS. Выглядит как обычный jack-кабель, только вместо двух черных колец вокруг разъёма три. Он используется для передачи сигнала микрофона. Я обнаружил, что если я подключу один из них к iPad Pro 2018 года, он сразу заработает. Если я подключу его к iPhone, это займет некоторое время, но в конечном итоге будет распознано как источник входного сигнала. Если проблема не исчезла, попробуйте сначала подключить кабель TRRS к адаптеру, а затем подключить адаптер к iPhone или iPad.
А если вы используете старое устройство с настоящим разъемом для наушников, возьмите себе кабель TRRS, и все будет в порядке. Если сразу не работает, убедитесь, что другой конец подключен к исходному устройству.
Программы
Есть несколько отличных приложений для записи звука, но я рекомендую одно из них: AudioShare. Он доступен для iPhone и iPad и предназначен не только для записи, но и для организации и обработки звука на вашем устройстве. Я использую его как центральный узел для всего моего аудио на iOS, а также он интегрируется с множеством других приложений.
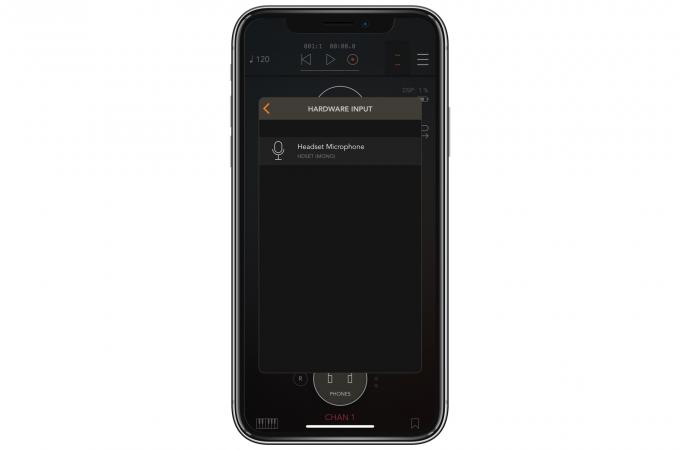
Фотография: `` Культ Mac ''
В данном случае мне он нравится, потому что он позволяет вам выбирать источник входного сигнала и устанавливать уровни входного сигнала. Он также может записывать в файлы различных форматов. Используйте WAV или AIFF, если вам нужно высочайшее качество; выберите AAC, если вам нужно сэкономить место. Ниже приведены некоторые из моих других фаворитов, все они превосходны.
Запись на iPhone может быть очень простой. Я бы хотел, чтобы ситуация с кабелями не была такой безумной.
AudioShare
Цена: $3.99
Скачать: AudioShare из App Store (iOS)
AUM - аудиомикшер
Цена: $18.99
Скачать: AUM - аудиомикшер из App Store (iOS)
TwistedWave Регистратор
Цена: Бесплатно
Скачать: TwistedWave Регистратор из App Store (iOS)
Просто нажмите запись
Цена: $4.99
Скачать: Просто нажмите запись из App Store (iOS)
AudioShare
Цена: $3.99
Скачать: AudioShare из App Store (iOS)
Голосовые заметки
Цена: Бесплатно
Скачать: Голосовые заметки из App Store (iOS)


