Для iOS нет iTunes. Кто-то может сказать, слава богу, в конце концов, iTunes на рабочем столе - это Apple's Office, раздутое, универсальное приложение, которое ничего не делает хорошо, и его невозможно убить. Но это также означает, что нет хорошего способа сохранять и обрабатывать музыкальные файлы на iOS - по крайней мере, от Apple. Это где Kymatica’s AudioShare приходит в. AudioShare - действительно инструмент для музыкантов и других людей, которые работают со звуком, но он очень полезен и настолько прост в использовании, что каждый должен иметь его на своем iPhone и iPad, чтобы работать со всеми аудиофайлами виды.
Что делает AudioShare (и чего не делает)?
Во-первых, AudioShare - это не приложение для прослушивания хорошо составленных плейлистов. Он даже не может воспроизводить все mp3 в папке один за другим. И AudioShare - это тоже не способ добавить музыку в приложение Apple Music. Для этого вам все равно понадобится Mac или ПК с iTunes. Но почти для всего остального, что вы можете сделать с музыкальным файлом, AudioShare поможет вам. Вот краткий список некоторых основных моментов:
- Импортируйте / экспортируйте музыкальные файлы в другие приложения или другие устройства и создавайте их.
- Конвертируйте аудиофайлы в другие форматы (WAV, MP £, AIFF, CAFF).
- Обрезать или иным образом очистить звуковые дорожки.
- Записывайте звук с микрофона или из другого приложения и даже добавляйте аудио FX.
Давайте рассмотрим их более подробно. Для этого мы запишем трек, отредактируем его, преобразуем в формат, удобный для публикации, а затем поделимся им внутри AudioShare. Но сначала бегло взглянем на импорт уже существующих файлов.
Импорт в AudioShare
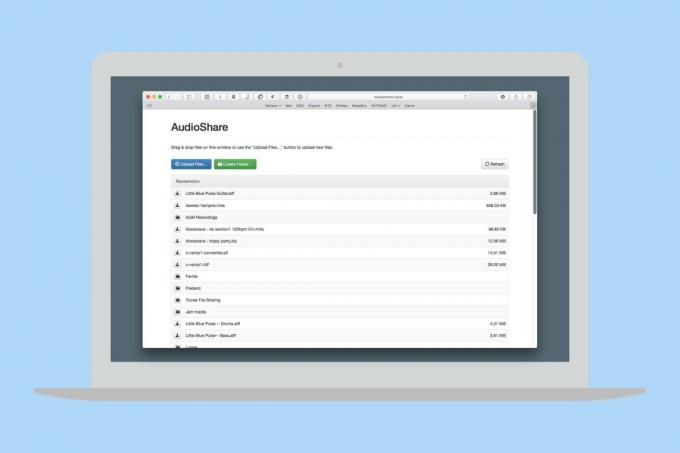
Фотография: `` Культ Mac ''
AudioShare - отличный центр для аудио, которое можно найти в других местах. Вы можете не только открывать… практически любой аудиофайл из другого приложения и сохранять их в AudioShare, вы также можете импортировать файлы из буфера обмена iOS, из Dropbox и iCloud Drive, из любого другого приложения, которое поддерживает стандартное средство выбора документов iOS, и - это может быть огромным - вашу музыкальную библиотеку iOS (для файлов, которые вы добавили сам). AudioShare может даже запустить веб-сервер для передачи файлов напрямую с компьютеров в вашей локальной сети через их браузеры. И как только вы схватили этот файл, вы можете делать все, что угодно.
Запись в AudioShare

Фотография: `` Культ Mac ''
Начнем с записи. Для наглядности запишем это из другого приложения на iPad. Это может быть что-то вроде приложения для моделирования гитарного усилителя, в котором вы подключаете реальный инструмент и записываете его, но сегодня мы воспользуемся ThumbJam от Sonosaurus, потому что это практически единственное приложение на моем iPad, которое работает в режиме разделенного экрана. Однако помните, что AudioShare вполне может записывать в фоновом режиме. Чтобы оно работало, оно не обязательно должно быть на экране. AudioShare может записывать любое приложение, которое использует аудио между приложениями iOS (IAA), чтобы делиться своим выходом с другими приложениями.
- Нажмите на красный Записывать микрофон в AudioShare, внизу слева.
- В появившемся всплывающем окне коснитесь + рядом с микрофонным входом. Затем выберите исходное приложение из списка приложений IAA. Если вы хотите записывать звук с микрофона или подключенного оборудования, вы также можете выбрать это здесь. Например, вы можете записать подкаст.
- Выберите любой аудиоэффект, который хотите добавить, точно так же, как вы выбрали источник звука. Сегодня мы это пропустим.
- Ударять Записывать.*
- Переключитесь на другое приложение.
- Играть музыку!
* Во многих приложениях вы можете использовать кнопки «транспорта» IAA, чтобы начать запись. Как вы можете видеть на скриншоте выше, они появляются в исходном приложении и позволяют управлять воспроизведением / записью в другом внеэкранном приложении. Поскольку мы работаем в режиме разделенного экрана, нам это не нужно, но на iPhone или в приложениях, которые не используют разделенный экран, это очень удобно.
Когда вы закончите, коснитесь Стоп, и файл автоматически сохраняется и выделяется в библиотеке. Если нужный файл не выделен, просто коснитесь его, чтобы сделать его активным.
Редактирование музыки в AudioShare
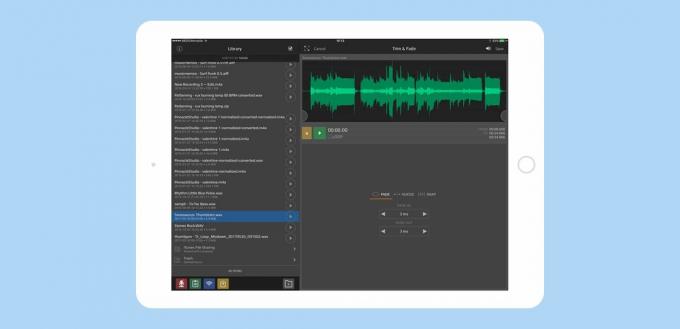
Фотография: `` Культ Mac ''
Редактирование AudioShare является основным, но дает вам все необходимое. Нажмите Инструменты кнопку в правом верхнем углу, и вы можете нормализовать, обрезать и исчезать и конвертировать. Старайтесь не нормализовать файл, если только вы не собираетесь его кому-то отправить, и даже тогда подумайте дважды. Чаще всего вы будете использовать инструменты обрезки и преобразования. Convert позволяет конвертировать файлы в другой формат, например MP3 для отправки по электронной почте, а обрезка позволяет обрезать концы дорожки. В моем треке Thumbjam я записал слишком много тишины в начале, поэтому я уберу это.
- Нажмите Инструменты, тогда Обрезка и выцветание.
- Используйте маркеры на концах формы сигнала, чтобы выбрать начальную и конечную точки. Если вы хотите, чтобы эти срезы были немного сглажены, вы можете отрегулировать время нарастания и затухания с помощью стрелок.
- Настройте свой выбор с помощью Подтолкнуть, если хочешь.
- Нажмите Сохранить.
Копия сохраняется с добавлением «обрезанного» к имени файла. Другие файловые операции, которые вы можете выполнить на этом экране, - это создание копии файла, отправка электронной почты файл, отправив его в другое приложение или загрузив в SoundCloud, Facebook, Twitter, Tumblr или Foursquare.
Но прежде чем мы это сделаем, давайте заархивируем несколько файлов, готовых к отправке.
Организация музыки в AudioShare
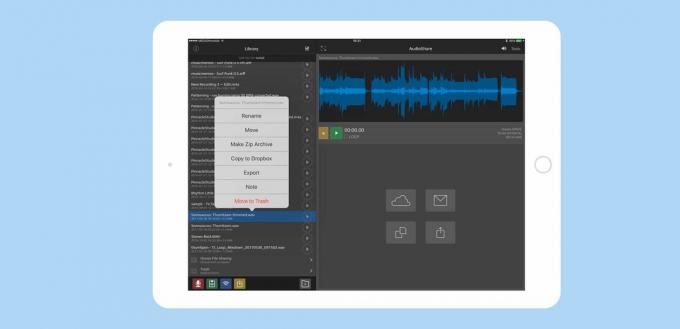
Фотография: `` Культ Mac ''
Слева вы видите панель «Библиотека». Здесь вы можете просматривать и упорядочивать файлы, переименовывая их, добавляя в папки и т. Д. Чтобы начать, нажмите и удерживайте файл. Вы получите список вариантов, как показано на картинке. Вы, вероятно, будете чаще всего использовать перемещение и переименование, но вы также можете прикрепить текстовую заметку, экспортировать файл и заархивировать несколько файлов. Давайте прямо сейчас заархивируем и поделимся несколькими файлами.
- Нажмите галочка с множественным выбором над панелью библиотеки.
- Выберите файлы, которые вы хотите заархивировать, нажав на маленькие кружочки, которые появляются рядом с каждым файлом.
- Коснитесь значка «Переместить», зеленый почтовый ящик в нижней части панели «Библиотека», затем коснитесь значка Новая папка значок.
- Назовите новую папку.
- Нажмите Переместите предметы сюда.
- Нажмите и удерживайте новую папку.
- Нажмите Сделать Zip-архив в списке.
AudioShare может заархивировать только один элемент, например файл или папку, поэтому нам пришлось сначала создать папку. Бонус этого подхода в том, что все, что вы заархивировали, теперь хорошо организовано. Теперь к полученному zip-файлу можно поделиться, как и к любому другому файлу.
Дополнительный совет: если вы коснетесь zip-файла на панели «Библиотека», AudioShare предложит его распаковать. Это удобно, когда вы получаете заархивированную папку с аудиофайлами, потому что вы можете открыть zip-архив в AudioShare и перейти оттуда.
Есть еще много чего
AudioShare - действительно самый удобный инструмент для всех, когда дело касается музыки на iOS. Пользуюсь им уже много лет, но даже сейчас он меня удивляет. Часто я ищу в магазине приложений приложение для решения конкретной задачи, прежде чем подумаю о том, чтобы попробовать AudioShare. Обычно он делает то, что мне нужно. Более того, приложение стоит всего 5 долларов и является универсальным, так что все это работает и на вашем iPhone. Вы, наверное, должны иди скачай прямо сейчас.



