Док - одна из тех вещей, которые мы все используем на наших Mac, но на самом деле она может не делать ничего, кроме замены приложений и использования любых стеков, которые были помещены туда, когда мы получили чертов Mac.
Однако, если вы действительно хотите получить максимальную отдачу от своего Mac, вы можете узнать, как сделать немного больше с помощью Dock, и освоить использование этого часто упускаемого из виду пользовательского программного обеспечения. Вот четыре отличных способа сделать это.
Добавление стопки недавних или избранных элементов в док
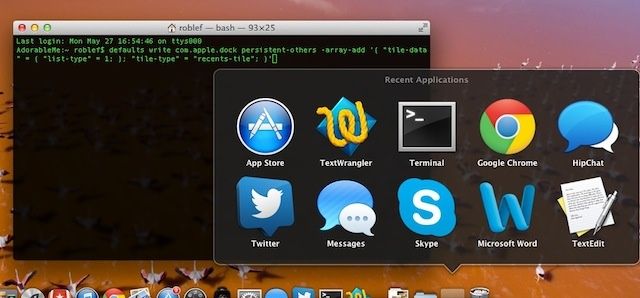
В старом радужном меню Apple была функция, которая позволяла вам находить недавние документы, а также возможность помещать в них папки для быстрого и легкого доступа. В Mac OS X это было заменено на стеки, визуальный способ сделать то же самое, но из Dock. Вы можете перетащить папку в правую часть док-станции и, конечно, открыть ее как стек, но знаете ли вы вы можете получить список последних приложений, документов или серверов, а также избранных томов или элементов в виде стека, а также хорошо?
Вы можете, используя небольшую магию Терминала. Вот как.
Чтобы это волшебство произошло, просто запустите приложение Терминал, а затем введите или вставьте следующую команду в:
по умолчанию записать com.apple.dock persistent-others -array-add '{"tile-data" = {"list-type" = 1; }; "tile-type" = "недавние плитки"; }'
Затем перезапустите док со следующим:killall док
Выполнив эти команды, вы получите стек последних приложений. Однако простой щелчок с нажатой клавишей Control (или щелчок правой кнопкой мыши, если у вас двухкнопочная мышь) на этом стеке даст у вас есть возможность показать последние приложения, документы и серверы или избранные тома и избранные Предметы. Это должно дать вам доступ ко всем вещам в удобном и наглядном виде прямо из Dock. Ура!
Источник: Подсказки Macworld
Настройте внешний вид и поведение стеков в Dock

Если вы используете стеки в Dock, либо встроенные для документов и т. П., Либо ваши собственные, например, стек недавних элементов, вы можете настроить внешний вид и поведение стека.
По крайней мере, в Mac OS X Mountain Lion и, скорее всего, в более ранних версиях OS X ваши стеки могут отображаться в виде сетки, списка или веера. Вы также можете сделать так, чтобы OS X выбрала для вас лучший вид, в зависимости от того, сколько элементов находится в стеке.
Вот быстрый способ изменить вид любого стека в доке OS X.
Найдите стек, который вы хотите изменить, в правой части Dock, обычно справа от разделительной линии. Щелкните правой кнопкой мыши или щелкните, удерживая клавишу Control, на стеке, а затем выберите представление, которое вы хотите использовать, из меню под областью «Просмотр содержимого как».
Когда вы выбираете «Вентилятор», содержимое стека будет выглядеть как изогнутая линия элементов, упорядоченная по вашему варианту сортировки. Выбор списка поместит их в красивый, аккуратный, упорядоченный, выровненный по левому краю список элементов, а сетка отобразит значки вещей внутри в большей степени похожи на структуру сетки на основе значков, очень похожую на вид значков в Finder.
Вы также можете выбрать, как будут отображаться элементы в стопке, выбрав для сортировки по имени, дате добавления, дате изменения, дате создания или виду. Вы также можете отобразить значок своего стека либо как папку, либо как фактический стек материалов внутри папки стека.
Источник: Служба поддержки Apple
Удалите эти надоедливые приложения по умолчанию из док-станции для развлечения и получения прибыли
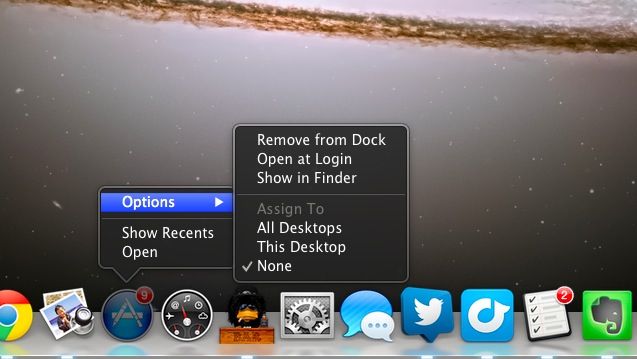
После того, как я недавно написал совет по удалению значков из новой док-станции Mountain Lion, я получил несколько вопросов от читателей, которые не смогли заставить его работать.
Культ Mac Reader, Дайан, написала по электронной почте и сказала: «Ну, звучит хорошо... Но ни одно из ваших предложений не работает на моем компьютере. когда я отпускаю, он все равно возвращается назад. когда я его выбрасываю, он все равно возвращается назад. когда я щелкаю правой кнопкой мыши, нет возможности удалить его из док-станции ».
Конечно, не зная подробностей, я не могу точно диагностировать проблему. Однако я думаю, что у меня есть ответ на этот вопрос.
Возможно, Дайан пыталась удалить приложения по умолчанию из Dock, такие как напоминания, заметки и App Store. Когда я попробовал, например, мне не удалось удалить значок App Store. Когда я щелкнул по нему правой кнопкой мыши, сразу не было возможности удалить его из док-станции.
К счастью, быстрое путешествие в Дискуссионные форумы Apple предоставил ответ.
Участник обсуждения LockeX007 сказал оригинальному плакату щелкнуть правой кнопкой мыши на упрямом значке Dock, а затем навести указатель мыши на область параметров. Справа вверху вы увидите параметр «Удалить из док-станции», за которым следуют другие полезные функции, например «Открыть при входе в систему» или «Показать в Finder».
Как бы то ни было, воспользуйтесь опцией «Удалить из док-станции», и все будет прямо как дождь. Если вы хотите, чтобы значок вернулся в док, просто откройте папку «Приложения» и снова перетащите значок приложения в док. Бум!
Источник: Обсуждения Apple
Скрыть значок док-станции любого запущенного приложения с помощью Dock Dodger
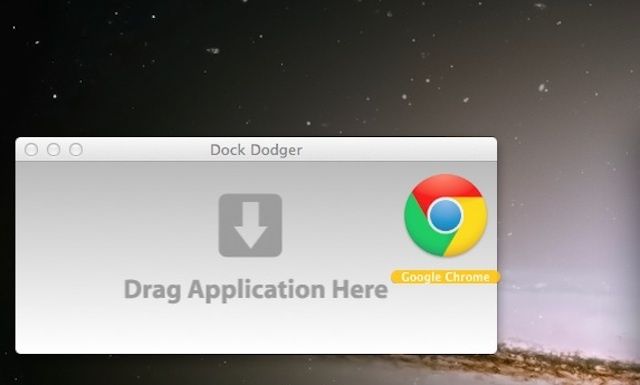
Открывая приложения на Mac, вы можете заметить, что док-станция немного переполнена. Это потому, что OS X добавляет значок для каждого запущенного приложения в вашу док-станцию, как только вы его запускаете, чтобы вы знали, что оно действительно что-то делает. Это одно из многих отличных визуальных напоминаний, встроенных в операционную систему.
Однако иногда ваш док может быть слишком переполнен. Например, я все время запускаю Google Chrome. Если я удалю этот значок из Dock, даже когда приложение запущено, у меня появится больше места для вещей, которые мне не всегда могут понадобиться в Dock.
Заинтересованы? Вот как.
Все, что вам нужно сделать, это отправиться в Док Доджер веб-сайт и загрузите приложение там. Перетащите свое приложение в окно приложения Dock Dodger после его запуска, и оно будет делать то же самое, что и выше, только вам не придется самостоятельно возиться с файлом .plist. Однако разработчики предостерегают вас:
Dock Dodger изменяет файлы внутри пакета приложения. Хотя внесенные изменения не являются деструктивными и могут быть легко отменены, мы рекомендуем вам использовать Dock Dodger только для копий ваших приложений, а не для оригинала.
Кроме того, в зависимости от приложения, значок которого вы пытаетесь удалить из док-станции, вы можете получить странное поведение или обнаружить некоторые функции недоступными (например, меню!). Используйте на свой риск.
Источник: Программное обеспечение Foggy Noggin
С помощью: Захватывающие советы


