Если у вас крошечный жесткий диск на Mac и iPhone или iPad большой емкости (или и то, и другое!), Вы можете беспокоиться что у вас скоро закончится место из-за всего того, что вы хотите скопировать с устройства iOS на OS X один.
Вам больше не о чем беспокоиться. Этот трюк заставляет ваш Mac создавать резервную копию вашего iPhone или iPad на внешний диск, что гарантирует, что у вас никогда не закончится место для хранения резервных копий данных.
Вот как.
Подготовьте свой жесткий диск
Во-первых, вам понадобится внешний жесткий диск, желательно USB 3, так как они будут передавать ваши данные быстрее. Диск USB 2 подойдет, как и один Thunderbolt.
После того, как вы настроите предпочтительный внешний жесткий диск, создайте на нем папку для хранения резервной копии iTunes. Я хитро назвал свое: iTunes Backup.
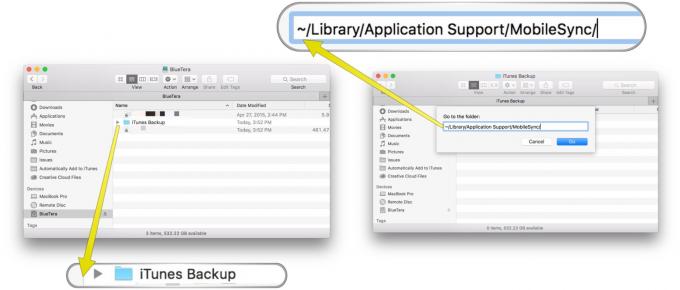
Фото: Роб Лефевр / Cult of Mac
Закройте iTunes, а затем в Finder нажмите Command-Shift-G, чтобы открыть поле «Перейти к папке». Введите или вставьте следующее:
~ / Библиотека / Поддержка приложений / MobileSync /
Выделите папку щелчком мыши, затем нажмите Command-C, чтобы скопировать ее в буфер обмена. Затем откройте папку, которую вы только что создали на внешнем диске (iTunesBackup), и нажмите Command-V, чтобы вставить ее туда. Дождитесь полного копирования перед следующим шагом.
Как только ваш Mac полностью скопирует папку Backup, вы захотите переименовать исходную папку (в папке / MobileSync /) во что-нибудь разные, например "Резервная копия старого". Вы также можете просто удалить его, но я бы подождал, чтобы убедиться, что остальная часть наконечника работает на вашей машине, прежде чем делая это. Переименование немного безопаснее.
Терминал и резервное копирование iTunes
Запустите приложение «Терминал» (обычно в папке «Служебные программы» на Mac и введите следующую команду, используя собственные имена папок, а затем нажмите клавишу «Return».
ln -s / Volumes / ExternalHD / iTunesBackup / Backup / ~ / Library / Application \ Support / MobileSync / Backup
Это создаст символическую ссылку между тем, где OS X будет искать папку Backup, и фактическим местоположением (на внешнем жестком диске). Это заставит ваш Mac сохранять любые будущие резервные копии iTunes на внешний диск (который я назвал ExternalHD выше, но в вашем случае все будет по-другому).
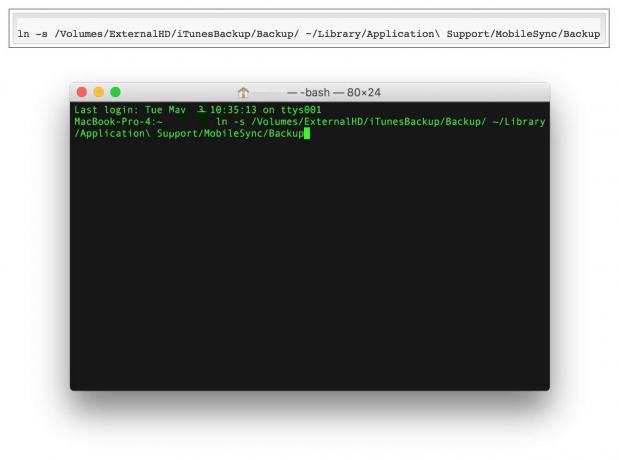
Фото: Роб Лефевр / Cult of Mac
Выйдите из Терминала и проверьте успешность вашей символической ссылки, вернувшись в папку ~ / Library / Application Support / MobileSync / в Finder. Вы должны увидеть, что новая папка «Backup» на самом деле представляет собой пустой значок файла со стрелкой на нем.
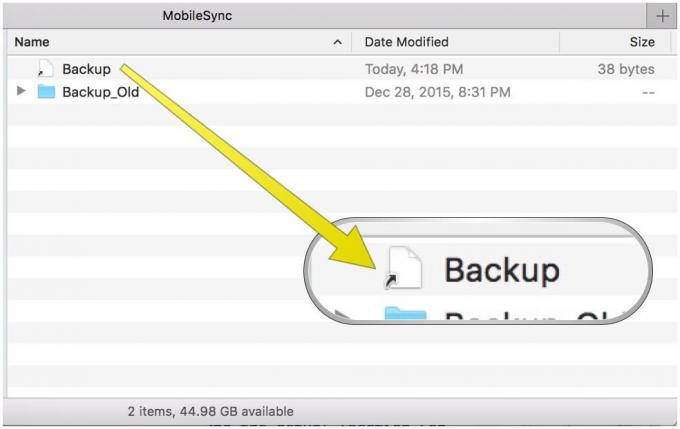
Фото: Роб Лефевр / Cult of Mac
Теперь запустите iTunes, подключите свой iPhone или iPad через кабель Lightning и выполните резервное копирование как обычно. Ваше устройство iOS теперь будет выполнять резервное копирование на подключенный внешний жесткий диск вместо вашего внутреннего Mac. диск, который после удаления папки Backup-Old должен сэкономить вам место в долгой бег.
Если вы отключите внешний диск и попытаетесь создать резервную копию вашего устройства iOS (или восстановить из резервной копии), это не удастся, поэтому обязательно следите за этим жестким диском.
С помощью:OS X Daily



