 Итак, вы смотрите телешоу или фильм на iPad и слышите звон, который означает, что вы только что получили новое электронное письмо. Вы можете дважды нажать кнопку «Домой», чтобы открыть панель многозадачности, и перейти к своему почтовому приложению, но почему?
Итак, вы смотрите телешоу или фильм на iPad и слышите звон, который означает, что вы только что получили новое электронное письмо. Вы можете дважды нажать кнопку «Домой», чтобы открыть панель многозадачности, и перейти к своему почтовому приложению, но почему?
Одна из крутых вещей iOS 9 на новом iPad - это функция многозадачности «картинка в картинке», что означает, что вы можете переключиться на любое приложение, продолжая смотреть это видео.
Вот как.
Картинка в картинке (PiP) поддерживается на iPad Pro, iPad Air или новее и iPad mini 2 или новее, поэтому убедитесь, что у вас один из этих новых iPad.
Затем вам нужно убедиться, что у вас есть приложение, в котором добавлена поддержка PiP. До сих пор мне удавалось использовать его в приложении Apple Video и FaceTime, а AppAdvice обещает, что это будет работать в Pocket (приложение для чтения в Интернете) и Hulu. К сожалению, на моем iPad это не работает с Netflix. Их может быть больше, поэтому обязательно попробуйте его в нескольких приложениях, если сначала оно не работает.
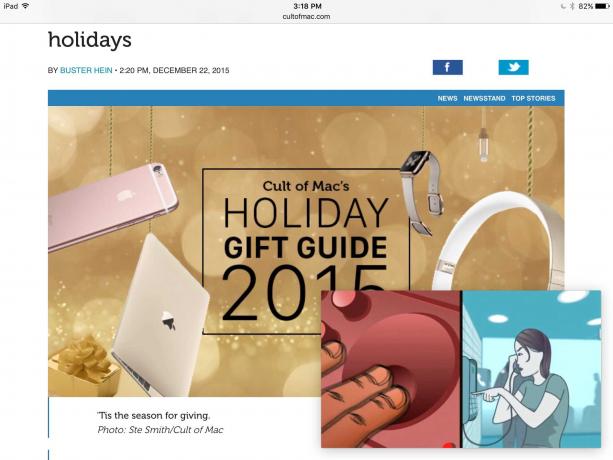
Фото: Роб Лефевр / Cult of Mac
В качестве подсказки воспользуемся приложением "Видео". Нажмите на значок «Видео», чтобы запустить его, затем нажмите на фильм, телешоу или музыкальное видео, которое у вас есть. После начала воспроизведения видео нажмите кнопку «Домой» на iPad. Видео уменьшится в правом нижнем углу и продолжит воспроизведение на главном экране. Теперь вы можете перейти к любому другому приложению, например к электронной почте, и запустить его, как обычно. Видео будет продолжать воспроизводиться, пока вы не нажмете на него и не решите приостановить или отменить его с помощью значков.

Фото: Роб Лефевр / Cult of Mac
Вы можете ущипнуть двумя пальцами, чтобы увеличить экран видео, а также проведите им к краю iPad, чтобы поставить его в положение пристыковки. Нажмите на маленькую полоску, и она выскочит обратно. Хотите переместить его в любой из трех других углов? Просто нажмите и перетащите его туда; экран PiP встанет на место рядом с любым углом, в который вы его поместите.
Когда вы закончите работу с видео в режиме PiP, просто коснитесь его один раз и нажмите на первый маленький значок, наложенный там, и видео вернется в полноэкранный режим.



