 Независимо от того, сколько почтовых приложений я пробую, я постоянно возвращаюсь к стандартному почтовому приложению iOS. Хотя некоторые из вещей, которые я полюбил во встроенном почтовом приложении iPhone, очевидны, некоторые - нет, например, ярлыки или жесты, которые делают его еще более интуитивно понятным. Вот несколько любимых советов по работе с iOS Mail, которые, я думаю, должен знать каждый.
Независимо от того, сколько почтовых приложений я пробую, я постоянно возвращаюсь к стандартному почтовому приложению iOS. Хотя некоторые из вещей, которые я полюбил во встроенном почтовом приложении iPhone, очевидны, некоторые - нет, например, ярлыки или жесты, которые делают его еще более интуитивно понятным. Вот несколько любимых советов по работе с iOS Mail, которые, я думаю, должен знать каждый.
1. Проведите пальцем вниз, чтобы сохранить черновики в почте iOS.

Фото: Элли Казмуча / Фактор приложения
В моем предыдущая статья о Mail.app, Я упомянул, что мне нравится тот факт, что я могу провести пальцем вниз, чтобы вернуться в свой почтовый ящик, а Mail автоматически сохраняет мой черновик, когда я снова захочу получить к нему доступ.
Я получил несколько писем от читателей и даже комментарии в Twitter и Facebook о том, как люди были шокированы тем, что они смогли это сделать. Мне никогда не приходило в голову, сколько людей даже не подозревали о существовании этой функции.
Все, что вам нужно сделать, чтобы использовать эту функцию, - это начать вводить электронное письмо. Проведите вниз из верхнего заголовка электронного письма, и черновик будет сохранен под нижняя навигация. Когда вы будете готовы снова получить к нему доступ, просто нажмите внизу.
Если у вас несколько черновиков, вы увидите их все в стопке, аналогично тому, как Safari показывает несколько открытых вкладок браузера. Просто нажмите на любой черновик, чтобы продолжить работу над ним. Если вы хотите удалить черновик, просто смахните его точно так же, как вы смахнули вкладку Safari.
2. Вернуть черновик из мертвых в iOS Mail

Фото: Элли Казмуча / Фактор приложения
В первом совете я упоминал, что черновики можно смахивать так же, как вкладки Safari. Но что, если ты случайно смахните черновик, который вы не хотели делать, или один пропал?
Я случайно наткнулся на этот трюк, но рад, что сделал это. Просто удерживайте кнопку "Написать" и вам должны быть представлены несколько черновиков ваших последних писем.
Этот трюк не работает для все черновики писем, но, похоже, работает с самыми последними. Я не знаю, как приложение Mail решает, когда удалять черновики, а когда их хранить, но оно всегда показывает два или три последних черновика.
Я нечасто использую этот трюк, но несколько раз он меня спасал, так что о нем стоит упомянуть.
3. Удалить или архивировать сообщения в iOS Mail

Фото: Элли Казмуча / Фактор приложения
Когда вы просматриваете отдельное сообщение, в нижней части навигации вы можете заархивировать или удалить просматриваемое сообщение. Эта опция продиктована тем, что ваш почтовый ящик установлен в Настройках.
Однако если вы удерживать на этом значке появится всплывающее меню. В этом меню вы можете выбрать архив или удалить сообщение независимо от настроек. Я использую это часто, вместо того, чтобы выходить из сообщения, чтобы пролистать и получить доступ к другому варианту.
4. Архив а также удалять сообщения с помощью жестов смахивания почты iOS

Фото: Элли Казмуча / Фактор приложения
Говоря о жестах смахивания для архивирования и удаления, есть небольшая хитрость, которую вы можете выполнить в настройках Почты для архивирования заказов. или удалять сообщения из основного окна входящих. Мне нравится иметь эту опцию для быстрой сортировки электронной почты, поскольку она позволяет мне быстро пролистывать мой почтовый ящик намного быстрее, чем выбирать группы сообщений.
Обычно вам нужно изменить некоторые настройки в приложении «Настройки», но как только вы закончите, вы сможете провести пальцем влево для архива и вправо для удаления. Вот все, что вам нужно знать:
- Как настроить одновременно архив и корзину в Mail.app
5. Быстрый доступ к любой папке с iOS Mail
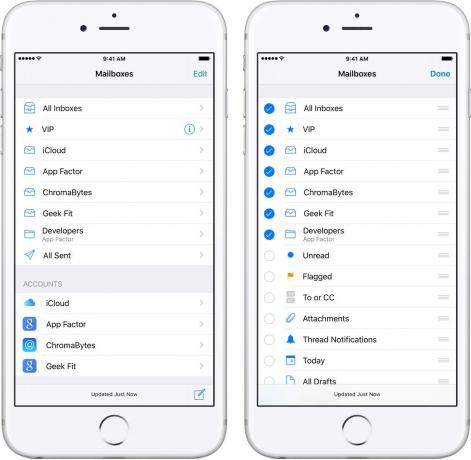
Фото: Элли Казмуча / Фактор приложения
Я точно не помню, когда в список входящих сообщений была добавлена возможность настройки папок, но я использую ее с тех пор, как обнаружил ее. Все, что вам нужно сделать, это нажать Редактировать в верхней части окна входящих сообщений, и вы сразу же получите варианты добавления всех видов полезных представлений цепочек в этот список.
Хотя вы можете использовать это для добавления множества полезных функций, таких как легкий доступ к потокам с уведомления или помеченные сообщения, вы также можете использовать его для доступа к своим настраиваемым папкам и ярлыкам. быстро.
Например, я получаю доступ к папке «Разработчики» в учетной записи электронной почты App Factor чаще, чем к любой другой папке. С помощью Mail.app я могу добавить его в свой основной список папок, чтобы я мог быстро перейти к нему, не касаясь поля «Фактор приложения», найти его в списке и нажать на него оттуда. Не похоже, что это поможет сэкономить так много времени, но если у вас есть вложенные папки, это может быть вам палочкой-выручалочкой.
6. Магия автоопределения iOS Mail

Фото: Элли Казмуча / Фактор приложения
iOS 8 добавила всевозможные отличные улучшения для Mail.app. Одним из моих фаворитов было автоматическое определение, и я до сих пор использую его почти каждый день. Использование этой функции должно быть в списке основных советов по работе с iOS Mail.
Если вы когда-нибудь видели небольшой баннер в верхней части почтового сообщения, значит, это автоопределение. Обычно он выбирает встречи, которые могут содержаться в сообщении, и это я чаще всего использую для этого.
Автоопределение почты также упрощает добавление контактов в адресную книгу. Он также может определять, когда кто-то меняет свою контактную информацию. Всего за несколько нажатий вы можете принять эти изменения, не вводя ничего вручную.
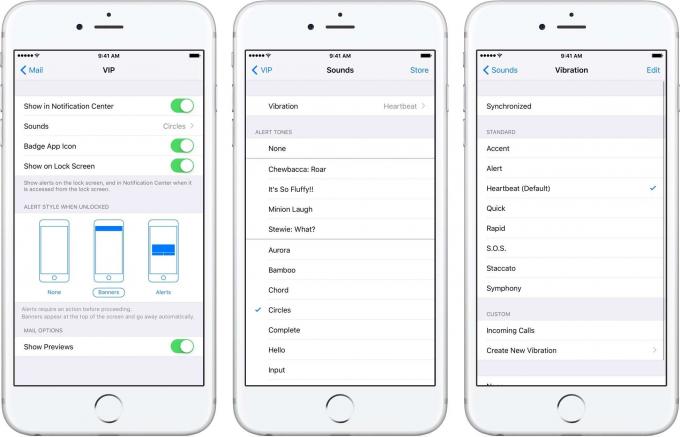
Фото: Элли Казмуча / Фактор приложения
Я предпочитаю, чтобы мои уведомления были как можно более конкретными и очевидными, в том числе по электронной почте. Благодаря функции VIP в Mail.app я знаю, важна ли электронная почта, даже не вынимая iPhone из кармана.
Я настраиваю тон, а также рисунок вибрации для людей, которых я назначил VIP-персонами. Сюда, даже когда мой iPhone молчит, я все равно не пропускаю важные сообщения электронной почты, которые могут понадобиться моему внимание.
Я знаю, что в некоторых сторонних почтовых приложениях есть способы назначать людей VIP-персонами, но они никогда не работали для меня так же хорошо, как простая и легкая в использовании реализация Mail.app.
Этот пост был распространен через Фактор приложения.
