iOS 6 поставляется с множеством новых и улучшенных функций, с которыми мы все можем поиграть. Мы будем заниматься этим в течение следующих нескольких недель, помогая вам найти скрытые советы, рекомендации и функции iOS 6. Однако сегодня мы хотим показать вам десять потрясающих уловок, которые мы обнаружили в iOS 6 на сегодняшний день.
Некоторые из этих советов могут показаться простыми, в то время как другие могут быть неприменимы к вашей личной ситуации. Тем не менее, мы надеемся, что сможем показать вам самые крутые советы и рекомендации для вашего нового устройства iOS, будь то новый iPhone 5, новый iPad или что-то еще, что выпускалось раньше; iOS 6 будет поддерживать iPhone 3GS и новее, iPad и новее, а также iPod touch третьего поколения и новее, так что попробуйте!
Использовать VIP в почтовом приложении
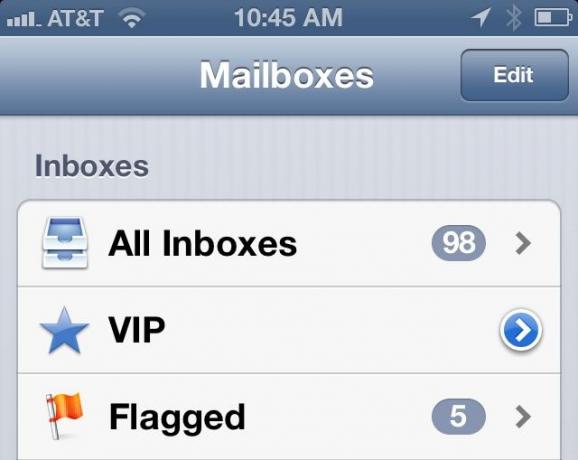
Откройте электронное письмо от пользователя, которого хотите добавить в список VIP, нажмите и удерживайте его адрес электронной почты в заголовке вверху, нажмите «Добавить в VIP». Откройте «Почта», перейдите в «Почтовые ящики», коснитесь стрелки вправо, прокрутите вниз и коснитесь «Добавить VIP…». Выберите человека, которого хотите добавить, из списка контактов. Коснитесь «VIP-оповещения» внизу, чтобы создать собственный стиль оповещения, включая Центр уведомлений, визуальное оповещение, значок приложения, определенный звук, а также указать, нужно ли показывать предварительный просмотр. Вы также можете перейти на этот экран через
Настройки> Уведомления> Почта> VIPИспользовать управляемый доступ
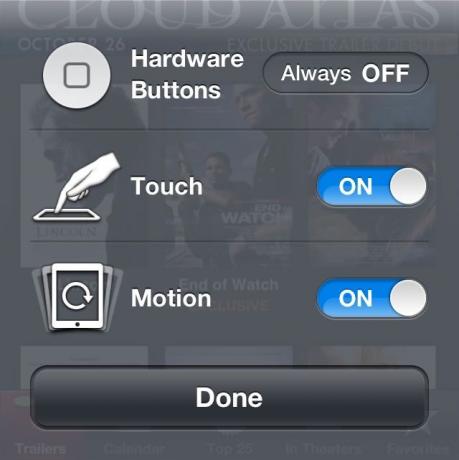
Запустите «Настройки», затем нажмите «Общие». Прокрутите вниз и коснитесь «Доступность», затем снова прокрутите до раздела «Обучение». Нажмите на Гид-доступ и переключите его в положение ВКЛ. Нажмите «Установить пароль», чтобы запросить код для выхода из режима управляемого доступа. Находясь в приложении, которое вы хотите использовать с управляемым доступом, скажем, в математическом приложении для ученика в школе, трижды нажмите кнопку «Домой», чтобы открыть опцию управляемого доступа. Нажмите «Параметры», чтобы выключить аппаратные кнопки, и переключите сенсорное управление или управление движением. Обведите области на экране кончиком пальца или стилусом, чтобы ограничить доступ к этому разделу. Нажмите «Пуск», чтобы начать, и запретные области станут тусклыми. Трижды нажмите кнопку «Домой», чтобы отключить управляемый доступ, и введите свой пароль, если вы его настроили.
Создавайте панорамы с помощью встроенного приложения камеры
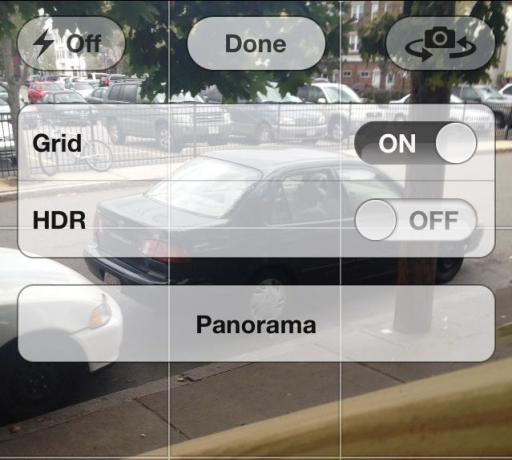
Откройте приложение «Камера», нажмите «Параметры». Переключите «Панораму» в положение «ВКЛ.» Одним касанием из списка, который включает сетку, HDR и панораму. Вытяните камеру, указывая на крайнюю левую область, которую вы хотите запечатлеть на панораме. Медленно перемещайте камеру слева направо, удерживая область, которую вы хотите захватить, в пределах направляющей полосы.
Включение трехмерного облета на картах
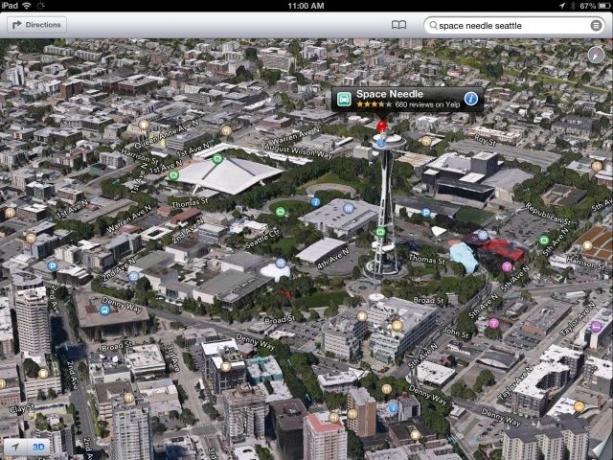
Прежде всего, знайте, что только некоторые города настроены для трехмерных эстакад, например Сиэтл, Чикаго и Копенгаген. Если вы находитесь в одном из этих городов (или просто хотите проверить это), введите адрес или ориентир, например Seattle Space Needle, и Карты перейдут туда. Просто нажмите кнопку 3D в левом нижнем углу, а затем с помощью жеста разведите пальцы, чтобы увеличить карту. Для перемещения по карте используйте перетаскивание одним пальцем. Чтобы повернуть карту вокруг ориентира или изменить наклон ландшафта, вращайте или наклоняйте карту двумя пальцами.
Отвечайте на телефонные звонки с помощью сообщения

Когда звонит кто-то, с кем вы не хотите разговаривать, теперь вы можете ответить пояснительным сообщением вместо того, чтобы просто отключить звук на телефоне. Вы можете ответить сообщением: «Позвоню вам позже», «Я уже еду», «Что происходит» или введите собственное сообщение. Вы также можете настроить напоминание о необходимости перезвонить позже, через 1 час или когда вы уходите. При выборе последнего из приложения «Напоминания» вам будет отправлено напоминание, когда вы покинете свое текущее местоположение.
Запускайте приложения с помощью Siri

Нажмите и удерживайте кнопку «Домой». Скажите «Запустить почту», «Safari» или «Angry Birds». После этого Siri запустит выбранное вами приложение. Просто, но увлекательно!
Использовать автономные списки чтения
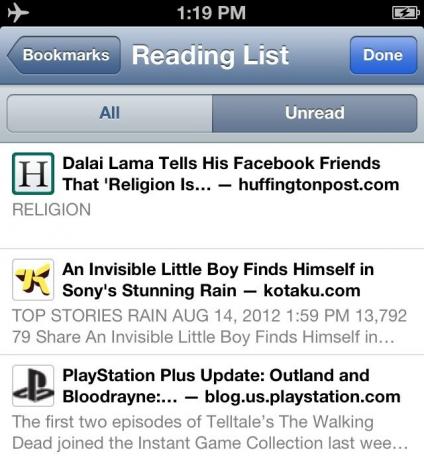
Иногда просто неудобно читать длинную статью в Интернете, когда вы действительно получаете ссылку. Такие сервисы, как Instapaper и Readability, заполняют пустоту, а также опция «Список чтения» в приложении Safari для iOS. Чтобы использовать эту функцию, коснитесь маленькой кнопки «Поделиться» в правом нижнем углу экрана Safari, а затем коснитесь значка списка для чтения с очками на нем. Чтобы получить доступ к списку чтения при отсутствии подключения для передачи данных, просто откройте Safari и нажмите кнопку «Закладки», чтобы перейти к списку добавленных вами сайтов.
Загружать фотографии прямо в Safari
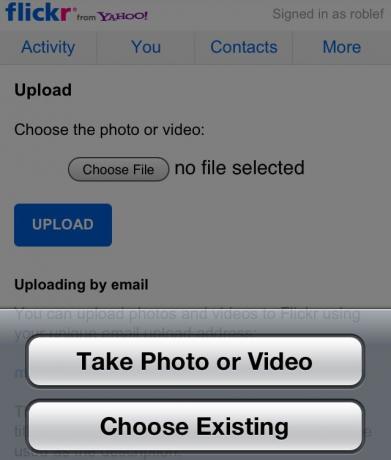
До сих пор никому, кому нужно было загрузить изображение или другой носитель на веб-сайт, такой как WordPress или Shutterfly, не повезло. IOS 6, однако, теперь позволяет загружать мультимедиа через более широкую поддержку Safari для загрузки мультимедиа в формате HTML. Чтобы использовать эту функцию, перейдите на любой сайт, на который вы можете загружать мультимедиа, например, на Flickr, и нажмите кнопку «Выбрать файл». У вас будет возможность сделать новый снимок или использовать его из Фотопленки. Нажмите, выберите свою фотографию и нажмите «Загрузить».
Интегрируйте Facebook
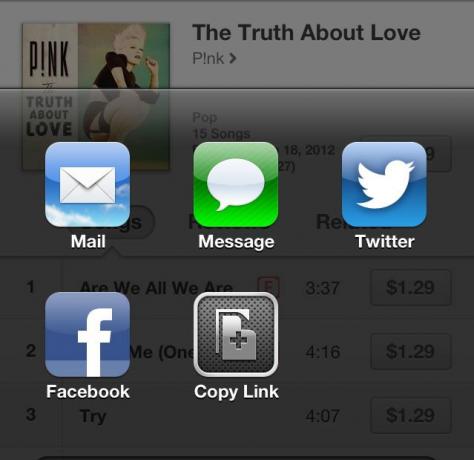
Чтобы иметь возможность делиться интересными приложениями или песнями, которые вы нашли через Facebook, вам необходимо настроить его. Сделать это довольно просто. Запустите «Настройки» одним касанием и коснитесь раздела «Общие настройки». Прокрутите вниз до области социальных сетей и коснитесь Facebook. Вам может быть предложено установить приложение Facebook; давай и сделай так. Как только это будет сделано, вернитесь в настройки Facebook и нажмите «Учетная запись». Введите свои учетные данные для входа в Facebook. После этого вернитесь на один экран и установите переключатели для всех приложений, которым вы хотите разрешить использовать учетную запись Facebook, включая App Store, Календарь, Контакты и Подкасты - если вы хотите легко делиться ими через Facebook с вашего устройства iOS.
Поделиться фотопотоками
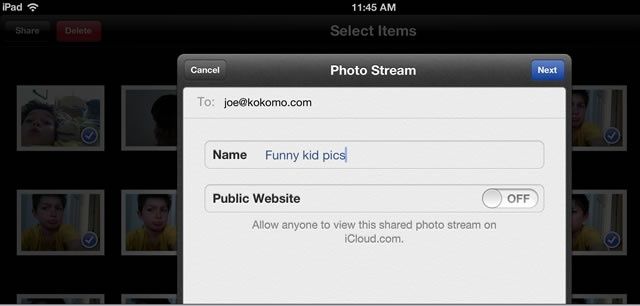
В разделе «Настройки», «Фото и камера» нажмите «Общие фотопотоки». После этого вы сможете отправлять и получать приглашения на совместное использование от других пользователей iOS 6.
Нажмите «Изменить» в правом верхнем углу приложения «Фото», затем нажмите все фотографии, которые хотите добавить в общий фотопоток. Нажмите кнопку «Поделиться» в верхнем левом углу, а затем нажмите «Фотопоток». Выберите «Новый фотопоток»… а затем введите адрес электронной почты человека, с которым хотите поделиться им. Дайте фотопотоку имя, а затем решите, будет ли он доступен для публичного просмотра на iCloud.com или нет. Включите общедоступный веб-сайт, если это так.
Итак, вот и все: десять потрясающих советов для новой iOS 6 от Apple. Сообщите нам, если в ближайшие дни вы найдете еще какие-нибудь интересные; мы будем публиковать хорошие в нашей ежедневной колонке советов по iOS.
