Как перейти на iOS 14 после установки бета-версии iOS 15
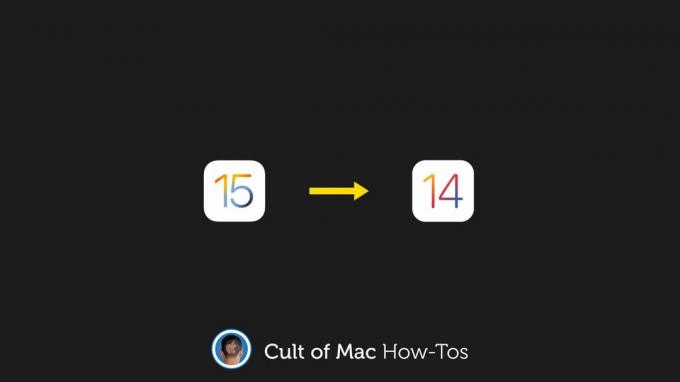
Изображение: Киллиан Белл / Cult of Mac
Если вы уже установили iOS 15 бета-версии на вашем iPhone и возникнут проблемы, вы можете перейти на iOS 14 до тех пор, пока не будут доступны более стабильные версии. К счастью, это действительно легко сделать, если у вас под рукой есть Mac.
Мы покажем вам, как это сделать.
Теперь, когда iOS 15 публичная бета здесь, есть более простой и разумный способ протестировать обновление, если вы не являетесь настоящим разработчиком. Но обновлять основные устройства по-прежнему не рекомендуется.
iOS 15 по-прежнему изобилует ошибками и нестабильностью, которые могут вызвать проблемы, в то время как многие сторонние приложения могут вообще не работать после обновления. Если вы можете устоять перед соблазном обновиться, сделайте это.
Но, если вы уже обновились и теперь сожалеете о публичной бета-версии, вы не застряли на iOS 15. По-прежнему можно перейти на iOS 14, и процесс относительно прост, хотя и занимает немного времени.
Прежде, чем вы начнете
Однако перед тем, как перейти на более раннюю версию, вам следует знать о некоторых вещах. Если вы также установили бета-версию watchOS 8 на Apple Watch, вы не сможете использовать свое устройство после перехода на более раннюю версию.
watchOS 8 несовместима с iOS 14, и нет возможности самостоятельно понизить версию Apple Watch (их необходимо отправить в Apple). Ваше устройство просто не будет подключаться к вашему iPhone.
Также стоит отметить, что вы можете восстановить данные из архивной резервной копии после перехода на iOS 14. Однако, если вы не делали резервную копию до установив iOS 15, вы не сможете восстановить свои данные.
Как перейти на iOS 14
Если вы все еще готовы перейти на iOS 14, возьмите Mac и выполните следующие действия:
- Открытым Finder на вашем Mac.
- Подключите iPhone к Mac с помощью кабеля Lightning.
- Поместите свой iPhone в Режим восстановления:
- На iPhone 8 или новее: Нажмите, затем быстро отпустите кнопку увеличения громкости. Нажмите, затем быстро отпустите кнопку уменьшения громкости. Нажмите и удерживайте боковую кнопку, пока не увидите экран режима восстановления.
- На более ранних моделях iPhone: Нажмите и удерживайте верхнюю или боковую кнопку и кнопку уменьшения громкости, пока не увидите экран режима восстановления.
- Когда вас спросят, хотите ли вы восстановить или обновить свое устройство, нажмите кнопку Восстановить кнопка. Ваш iPhone будет очищен, и будет установлена последняя общедоступная версия iOS 14.
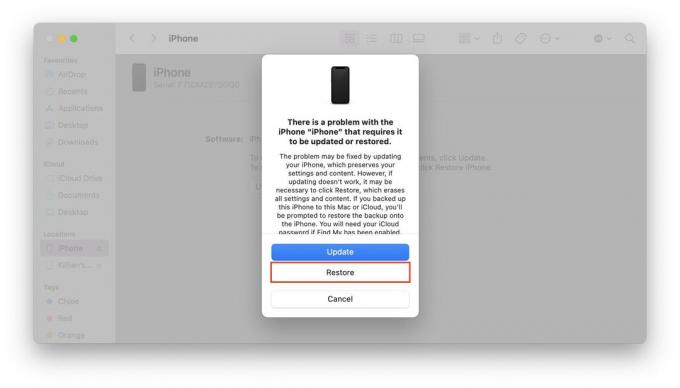
Скриншот: Cult of Mac
После завершения процесса и перезагрузки iPhone с iOS 14 вы можете восстановить данные из резервной копии или настроить iPhone как новое устройство. Выполните те же действия, чтобы понизить версию iPad с iPadOS 14 до iPadOS 14.
Переход на более раннюю версию с Windows
Вы также можете понизить версию своего iPhone или iPad, используя компьютер с Windows. Просто выполните те же действия, перечисленные выше, но вы будете использовать последнюю версию iTunes для Windows вместо Finder.

