Вы когда-нибудь сидели на диване или на крыльце со своим iPad и понимали, что нужный вам файл находится на вашем Mac? И только на вашем Mac - не в Dropbox, iCloud Drive или другом легкодоступном хранилище? Вам нужно встать, подойти к Mac, а затем решить, как загрузить этот файл на свой iPad.
Так не должно быть. С помощью одного приложения вы можете поместить все папки и файлы вашего Mac (или ПК) прямо в приложение «Файлы» на iPad, чтобы их можно было просматривать. Давай сделаем это.
Папки Mac на вашем iPad
Вам понадобится приложение FileBrowser от Stratospherix. FileBrowser предназначен для подключения к чему угодно. Вы можете подключить его, например, к своему Dropbox, но вы также можете подключиться к сетевому хранилищу, к жестким дискам, подключенным к вашему маршрутизатору, или к компьютерам в вашей домашней (или рабочей) сети.
Сегодня нас интересует последнее: подключение к компьютеру. Для этого вам необходимо включить общий доступ к файлам на Mac, а затем подключиться к Mac с помощью приложения FileBrowser.
Настроить для этого очень просто, и как только вы закончите, вся структура папок вашего Mac появится в приложении «Файлы» iPad, готовая к просмотру и копированию, как и в локальных папках.
Шаг первый - скачать приложение:
FileBrowser - Диспетчер документов
Цена: $5.99
Скачать: FileBrowser - Диспетчер документов из App Store (iOS)
Настройте свой Mac раз и навсегда

Фото: Cult of Mac
Шаг второй - включить общий доступ на вашем Mac. Перейти к Системные настройки> Совместное использование на вашем Mac и установите флажок рядом с Обмен файлами в списке слева. Это ваш Mac Tessa для обмена файлами в сети. Затем щелкните значок Параметры… кнопку и отметьте Делитесь файлами и папками с помощью SMB. Затем в списке пользователей ОС установите флажок рядом со своим именем.
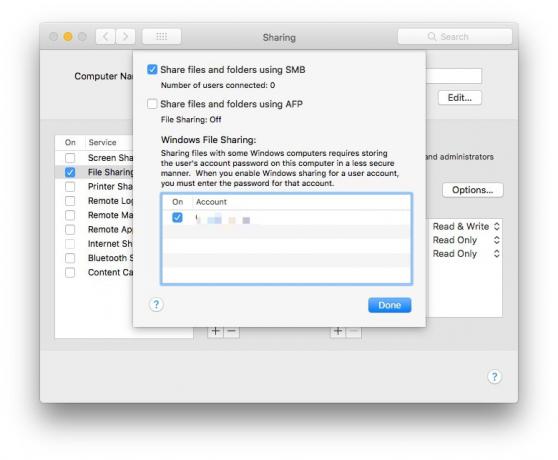
Фото: Cult of Mac
Вот и все. Готово. Для получения дополнительной информации об этом и устранения любых проблем см. страницы справки для FileBrowser.
Подключите FileBrowser к вашему Mac
Это еще проще. Просто откройте FileBrowser и коснитесь Сканировать в нижней части правого столбца. Если все в порядке, ваш Mac должен появиться в списке. Коснитесь Mac и следуйте инструкциям по настройке. Вас спросят, к какому типу компьютера вы подключаетесь, а затем вы войдете в систему, указав свое имя пользователя и пароль.
Вот и все! Mac будет добавлен на боковую панель, и в будущем вы сможете подключаться автоматически, просто нажав на него.
Добавьте свой Mac в приложение "Файлы"

Фото: Cult of Mac
Последний шаг настройки - открыть приложение «Файлы». FileBrowser предлагает «поставщика хранилища», что означает, что он может сделать свое содержимое доступным внутри приложения «Файлы». Чтобы включить его, коснитесь Редактироватьв верхней части экрана, а затем сдвиньте переключатель рядом с FileBrowser в списке. Нажмите Выполнено. Теперь, нажав на значок FileBrowser, вы можете перейти на свой Mac. Его файлы и папки выглядят так же, как и любые другие.
Одно замечание. Через некоторое время Mac разорвет соединение. Для повторного подключения необходимо открыть приложение FileBrowser. Хорошей новостью является то, что сообщение об этом появляется в приложении «Файлы», поэтому вам просто нужно нажать на него, чтобы открыть приложение FileBrowser и повторно подключиться.

Фото: Cult of Mac
Это надежный способ подключения практически к любому сетевому хранилищу, и он вдвойне хорош, потому что эти сетевые ресурсы появляются внутри собственного приложения Files. По моему опыту, FileBrowser - хорошее вложение. Он всегда просто работает и помогает решить проблемы, когда вы хотите подключиться к чему-либо. Фактически, я довольно часто использую его вместо приложения «Файлы», потому что оно предлагает гораздо больше функций и не зависает на полпути при копировании.
