Сегодня мы узнаем, как открыть и отредактировать PDF-файл прямо в приложении iOS Mail, а затем отправить его по пути, не открывая никаких дополнительных приложений. Учитывая, что многие получаемые нами PDF-файлы - это документы, которые необходимо проверить или подписать, а затем вернуть, этот совет действительно позволяет сэкономить время.
Вместо того, чтобы ждать, пока вы вернетесь к своему Mac, вы можете позаботиться обо всем прямо со своего iPhone.
На Mac мы можем просматривать наши PDF-файлы в собственном приложении предварительного просмотра, но на iOS такого нет. Если вы много работаете с PDF-файлами, вы можете подумать о чем-то вроде отличного Readdle PDF эксперт, как на Mac, так и на iOS, но если вы просто размечаете PDF-файлы, у вас уже есть все необходимое. А если у вас есть Apple Pencil на iPad Pro, вам действительно понравится этот карандаш.
Как редактировать PDF-файлы в приложении Почта
Я проиллюстрирую эту статью скриншотами с iPad, потому что изображения больше и их легче увидеть, но все (кроме поддержки Apple Pencil) также работает на iPhone.
Сначала нажмите, чтобы открыть полученный PDF-файл. Я отправил себе отличная статья о преобразовании вещей в PDF на iOS, который вы, возможно, захотите проверить. Вы увидите маленький значок ящик для инструментов в правом верхнем углу экрана (справа внизу на iPhone). Нажмите на нее, и вы попадете в редактор PDF.
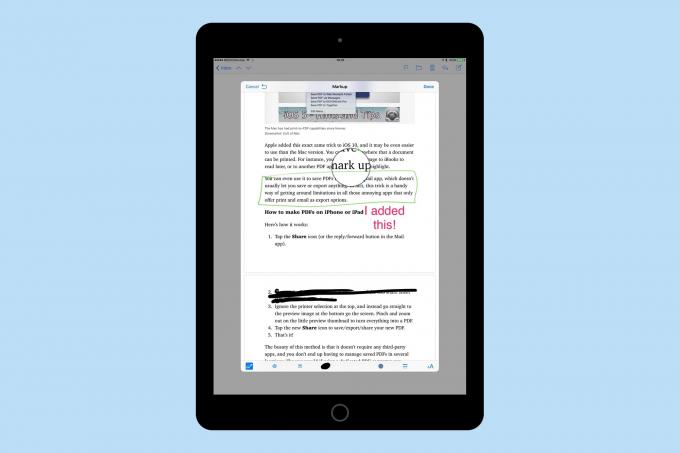
Скриншот: Cult of Mac
Отсюда вам доступно удивительное количество инструментов. Вы можете добавить текст, нарисовать в PDF-документе пером, добавить подпись или даже опустить на страницу увеличительную лупу. Как ни странно, чего вы не можете сделать, так это выделить текст или добавить стрелки, как в большинстве других приложений для разметки. Вы также не можете редактировать текст. С другой стороны, инструмент «Перо» может справиться с большей частью этого. А если вы используете Apple Pencil, вы получаете весь ожидаемый диапазон чувствительности к давлению. С другой стороны, рисование пальцем дает ровную линию.
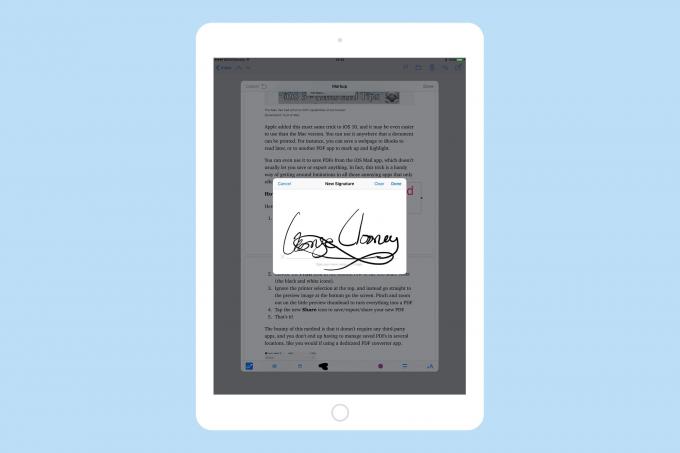
Скриншот: Cult of Mac
Подписывайте PDF-файлы в почтовом приложении
Инструмент подписи позволяет подписывать документы пальцем или Apple Pencil и синхронизируется с предварительным просмотром на вашем Mac через iCloud. Итак, если вы ранее добавляли подпись в предварительный просмотр, нацарапав пальцем на трекпаде Mac, эта подпись будет доступна в Mail на вашем iDevice. Точно так же любые подписи, которые вы добавляете на свой iPad или iPhone, синхронизируются с Mac.
Это означает, что вы можете использовать Apple Pencil на своем iPad Pro, чтобы создать подпись, как взрослый, а не пальцем, как бритая обезьяна.
Одно предупреждение. Редактор PDF и приложение «Предварительный просмотр» используют уменьшенную версию вашей подписи для создания значка для кнопки «добавить подпись». Обычно это нормально, но если вы делаете скриншоты и делитесь ими, как я, это означает, что вы также делитесь крошечной версией своей подписи. Изменение подписи не приводит к немедленному обновлению значка, поэтому я вычеркнул этот раздел на всех изображениях, используемых здесь.
Другие вещи, которые следует отметить в редакторе Mail PDF: вы можете увеличить лупу с помощью маленькой зеленой ручки, и вы можете изменить ее размер с помощью синей ручки. Текст получает возможность использовать всего три шрифта, но может быть увеличен практически до любого размера, который вам нравится, и может быть выровнен влево, вправо, по центру или по ширине. Инструмент «Перо» имеет три доступных толщины, но если вы используете Apple Pencil, они меняются по мере того, как вы нажимаете сильнее.
Отправка отредактированного PDF-файла по почте
Есть только один способ получить PDF-файл с граффитами из Mail - отправить его по электронной почте. Когда вы нажимаете Выполнено кнопку, новый PDF-файл будет добавлен в новое почтовое сообщение. По умолчанию это сообщение будет ответом исходному отправителю, но вы можете изменить это, просто коснувшись поля Кому: и отредактировав его. И хотя это не очевидно, вы можете вернуться и отредактировать PDF-файл перед его отправкой. Для этого нажмите и удерживайте значок вложения PDF, чтобы получить стандартные параметры всплывающего окна. Из них коснитесь Разметка, и вы вернетесь в режим редактирования. Вы можете добавлять или удалять правки по своему усмотрению.

Скриншот: Cult of Mac
Вот и все. Когда вы закончите, отправьте PDF-файл и забудьте о нем. Никакие копии нигде не хранятся, кроме отправленной вами почты, поэтому все остается в порядке.
Этот инструмент очень удобен, и, хотя к нему довольно легко получить доступ, никто из тех, кого я спрашивал, не знал, что он там есть. Итак, в следующий раз, когда вы отправите кому-нибудь PDF-файл для подписи или рецензирования, вам, вероятно, следует включить ссылку на эту самую статью и превратить ее в отличный обучающий момент.

