Помимо различных вирусов, которые могут нанести вред вашему Mac, вы, возможно, наткнулись на другой вид неприятностей: рекламное ПО.
Это может проявляться в виде веб-страницы, на которой сообщается, что вы инфицированы, с сопутствующим номером телефона для позвонить или посетить вредоносный веб-сайт, или он может даже отображаться как якобы полезное приложение для Mac, которое вы не помните установка.
Если вы столкнулись с проблемой вредоносного рекламного ПО, мы готовы помочь. Вот как избавиться от рекламного ПО, которое беспокоит ваш Mac.
Этот пост спонсируется MacSecurity.net.
Закройте все всплывающие окна с рекламой
Во-первых, вам нужно потратить некоторое время и закрыть все всплывающие окна, которые появляются. Не нажимайте ни на одну из кнопок на самой веб-странице, а используйте красную кнопку X в верхнем левом углу окна, чтобы закрыть все.

Фото: Роб Лефевр / Cult of Mac
Если на вашем Mac вы видите сообщение «Не показывать больше предупреждений с этой веб-страницы», установите флажок перед закрытием всплывающего окна. Если после того, как вы закрыли всплывающее окно на iPhone или iPad, появилась кнопка «Блокировать оповещения», нажмите ее, чтобы оповещения не приходили снова.
Если всплывающее окно не закрывается, принудительно закройте браузер. На вашем Mac вы можете одновременно нажать клавиши Command-Option-Escape, чтобы открыть окно принудительного выхода. Щелкните свой браузер в списке, а затем нажмите кнопку «Завершить принудительно». Когда вы перезапускаете Safari, вы можете удерживать клавишу Shift в начале, чтобы предотвратить повторное открытие каких-либо окон, в том числе всплывающих окон.
Блокировать все всплывающие окна
Многие вредоносные рекламные программы используют всплывающие окна, чтобы привлечь ваше внимание или напугать вас до установки еще большего количества рекламного ПО. Убедитесь, что на вашем компьютере нет всплывающих окон.
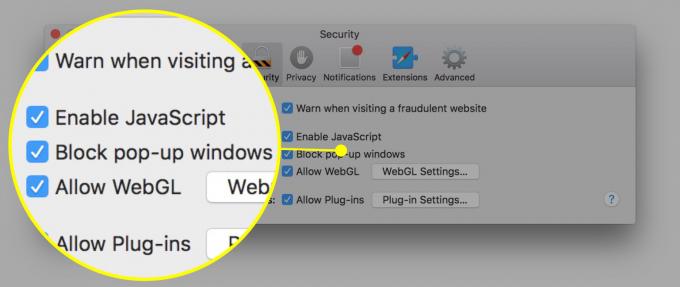
Фото: Роб Лефевр / Cult of Mac
И Safari, и Хром есть блокировщики всплывающих окон. Перейдите в настройки Safari и щелкните значок «Безопасность» в верхнем ряду, затем щелкните «Блокировать всплывающие окна». В Chrome вы просто нажимаете меню Chrome (три горизонтальные линии) в правом верхнем углу, нажимаете «Настройки», затем нажимаете «Показать дополнительные настройки». Затем в разделе «Конфиденциальность» щелкните «Параметры содержимого». Выберите «Не разрешать сайтам отображать всплывающие окна» в разделе «Всплывающие окна». По завершении нажмите Готово.

Фото: Роб Лефевр / Cult of Mac
Оба веб-браузера позволяют добавлять исключения, если вам нужны определенные сайты для открытия всплывающих окон.
Проверьте домашнюю страницу и настройки поисковой системы
Иногда рекламное ПО меняет домашнюю страницу, с которой запускается ваш браузер, или поисковую систему, которую он использует для поиска нужных вам материалов в Интернете. Проверьте эти настройки, чтобы убедиться, что они не были изменены.
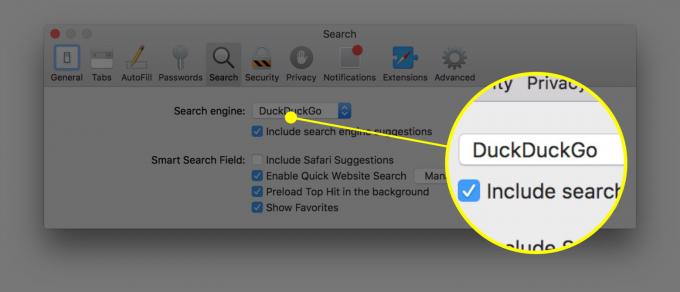
Фото: Роб Лефевр / Cult of Mac
В Safari перейдите в «Настройки» и щелкните вкладку «Общие» вверху. Посмотрите на поле Homepage и убедитесь, что оно содержит сайт, с которого вы хотите начать работу, или оно пусто. Перейдите на вкладку «Поиск» и убедитесь, что поисковая система по умолчанию выбрана именно так, как вам нужно.
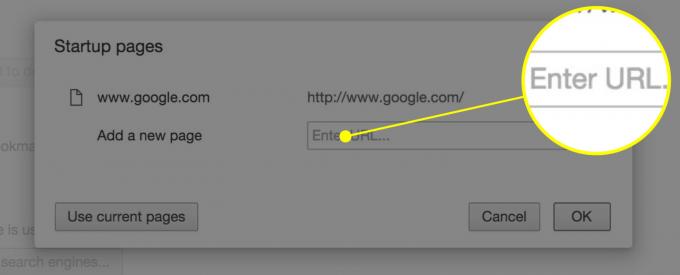
Фото: Роб Лефевр / Cult of Mac
В Chrome откройте страницу настроек (с тремя горизонтальными линиями или нажав Command-запятую) и проверьте раздел «При запуске». Выберите нужный вариант или нажмите «Открыть определенную страницу или набор страниц», чтобы убедиться, что ваш браузер открывает именно то, что вы хотите, а не какой-то сайт с рекламным ПО.
Проверить расширения
Safari и Chrome позволяют использовать небольшие программы, называемые расширениями, для обогащения вашего опыта просмотра, например Amazon Wishlist или Evernote. Проверьте свои расширения, чтобы убедиться, что это все, что вы установили. Если вы не знаете, что такое расширение и что оно делает, отключите его.

Фото: Роб Лефевр / Cult of Mac
В Chrome снова зайдите в меню «Настройки» и нажмите «Расширения». Снимите флажок «Включено» рядом с любым незнакомым расширением или полностью удалите его, нажав на значок корзины справа.
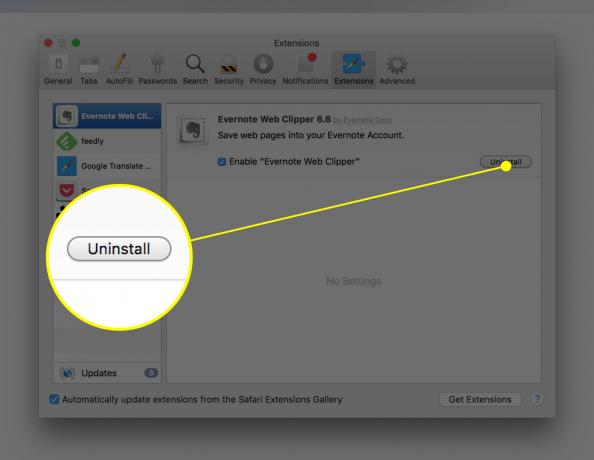
Фото: Роб Лефевр / Cult of Mac
В Safari зайдите в «Настройки», щелкните значок «Расширения» в верхнем ряду, а затем слева расширение, которое вы хотите удалить. Нажмите кнопку «Удалить» справа, чтобы избавиться от подозрительного расширения. Вот список расширений, которые Apple предлагает искать:
- Помощник по покупкам Amazon от Spigot Inc.
- Cinema-Plus Pro или варианты, такие как Cinema + HD, Cinema + Plus и Cinema Ploos
- Помощник по покупкам на Ebay от Spigot Inc.
- FlashMall
- GoPhoto. Это
- Омнибар
- Searchme от Spigot, Inc
- Slick Savings от Spigot Inc.
- Shopy Mate
Найдите и удалите рекламное ПО с вашего Mac
Наконец, вам нужно будет покопаться в файловой системе вашего Mac, чтобы искоренить все рекламное ПО, которое могло быть установлено вместе с законным ПО Mac. Вы можете сделать это вручную или с помощью стороннего приложения, как показано ниже.
Вручную
Вам нужно будет закрыть Safari или Chrome, а затем начать проверку вашей системы на наличие определенных файлов, которые считаются рекламным ПО.

Фото: Роб Лефевр / Cult of Mac
В Finder вам нужно будет перейти в меню «Перейти» и выбрать «Перейти в папку» или нажать Shift-Command-G. Введите или скопируйте / вставьте одну из строк ниже в появившееся поле «Перейти к папке», чтобы проверить, есть ли у вас файл с нарушением. Если вы не получите никакого результата, значит, вы свободны от этого конкретного файла рекламного ПО. Если вы видите что-то с этим типом поиска, просто перетащите файл (и только этот файл) в корзину. После удаления всех необходимых файлов перезагрузите Mac и очистите корзину. Снова запустите веб-браузер, удерживая нажатой клавишу Shift, чтобы предотвратить открытие предыдущих окон.
- /System/Library/Frameworks/v.framework
- /System/Library/Frameworks/VSearch.framework
- /Library/PrivilegedHelperTools/Jack
- /Library/InputManagers/CTLoader/
- / Библиотека / Поддержка приложений / Conduit /
- ~ / Библиотека / Интернет-плагины / ConduitNPAPIPlugin.plugin
- ~ / Библиотека / Интернет-плагины / TroviNPAPIPlugin.plugin
- /Applications/SearchProtect.app
- /Applications/WebTools.app
- /Applications/cinemapro1-2.app
- ~ / Applications / cinemapro1-2.app

Фото: Роб Лефевр / Cult of Mac
Вы также захотите проверить свое приложение Activity Monitor (в папке Utilities) на наличие процесса Genieo или InstallMac; вы можете использовать поле поиска, чтобы найти их. Если вы найдете какой-либо из них, нажмите на них по одному и нажмите кнопку «Завершить принудительно» (она выглядит как X в верхнем левом углу). Перезагрузите ваш Mac.
Затем используйте процедуру «Перейти к папке», как описано выше, для поиска следующих файлов в Finder:
- /Applications/Genieo
- /Applications/InstallMac
- / Приложения / Удалить Genieo
- / Приложения / Удалить IM Completer.app
- /usr/lib/libgenkit.dylib
- /usr/lib/libgenkitsa.dylib
- /usr/lib/libimckit.dylib
- /usr/lib/libimckitsa.dylib
- /Library/PrivilegedHelperTools/com.genieoinnovation.macextension.client
- ~ / Библиотека / Поддержка приложений / Genieo /
- ~ / Библиотека / Поддержка приложений / com.genieoinnovation. Установщик /
Удалите все найденные файлы из этого списка, а затем снова перезагрузите Mac.
Наконец, найдите /Library/Frameworks/GenieoExtra.framework и удалите его, если найдете. Снова перезагрузите Mac.
Использовать приложение
Байты вредоносного ПО - это хорошо проверенное приложение для защиты от вредоносных программ для Mac или ПК, которое вы можете использовать для проверки вашей системы на наличие любого рекламного ПО, которое могло быть установлено. Преимущество его использования во многом связано с удобством и постоянно обновляемым списком вредоносных программ. Однако это не антивирус, поэтому обязательно возьмите что-нибудь еще для поиска компьютерных вирусов.
Теперь у вас есть целый набор инструментов, которые можно использовать для удаления рекламного ПО с вашего Mac и, в первую очередь, предотвращения его появления. Если у вас есть какие-либо вопросы, напишите нам Твиттер, Facebook, или в комментариях ниже.

