Как и iOS, у Mac есть несколько замечательных функций, скрытых в разделе специальных возможностей Системных настроек (также известного как. Настройки) приложение. Сегодня мы увидим, как настроить дисплей Mac, чтобы сделать его более удобным для всех. Вы можете настроить цвета, сделать элементы страницы более удобными для просмотра и даже повернуть все в черно-белом режиме. Посмотрим, что к чему.
Отображать
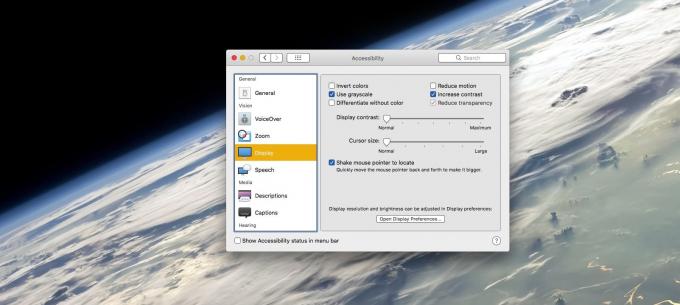
Фото: Cult of Mac
Первая остановка - это раздел «Дисплей». Найдите это, открыв Системные настройки app и нажав на Доступность значок. Затем выберите Отображать таб. Как вы можете видеть на скриншоте выше, существует множество опций, некоторые из которых более полезны, чем другие. Мои любимые:
- Используйте оттенки серого.
- Увеличить контраст.
- Параметры курсора.
Сделайте дисплей Mac серым
Использовать оттенки серого удаляет весь цвет с дисплея. Это довольно успокаивает, но я считаю, что это может замедлить меня, особенно при переключении между приложениями. Например, цвет значка приложения позволяет быстрее найти его в доке. Одно замечание о параметре оттенков серого: он влияет только на фактическое отображение. То есть, если вы сделаете снимок экрана, этот снимок все равно будет цветным, когда вы вернетесь в обычный режим просмотра.
Увеличить контраст экрана
Может быть, из всех этих функций мне больше всего нравится Увеличить контраст. Это осветляет фон, затемняет текст, добавляет контур к элементам интерфейса и, что лучше всего, делает символы в «кнопках светофора» в окне белыми, а не черными.
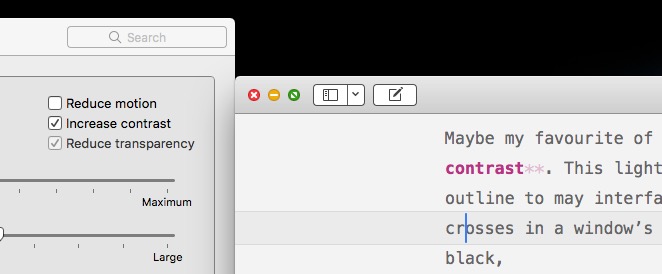
Фото: Cult of Mac
В целом Увеличить контраст настройка делает весь пользовательский интерфейс более четким и простым в использовании. Черные контуры тоже делают его немного мультяшным, что вам может понравиться. На большинстве скриншотов здесь он включен.
Никогда не теряйте указатель мыши
Здесь есть два отличных варианта перед указателем мыши. Один Встряхните указатель мыши, чтобы найти. Это поможет вам найти потерянный указатель на большом экране. Просто используйте мышь или трекпад, чтобы встряхнуть указатель, и он станет огромным, и его будет легко обнаружить. Когда вы перестанете трястись, он вернется к обычному размеру.
Вы также можете постоянно увеличивать размер курсора. В этом случае вы получите красивый большой указатель мыши, но вы также увидите увеличенные версии курсора для вставки текста и многое другое. Проблема здесь в том, что курсор вставки текста, например, выглядит ужасно при увеличении.

Фото: Cult of Mac
Увеличить
Фото: Cult of Mac
Еще одна удобная функция - Zoom, которая находится на отдельной вкладке в разделе специальных возможностей. Это позволяет вам увеличивать определенную часть экрана. Это может произойти одним из двух способов. Увеличивается весь экран, как если бы экран стал слишком большим для экрана вашего Mac. Или у вас может быть плавающее окно «картинка в картинке», которое работает как увеличительное стекло над экраном.
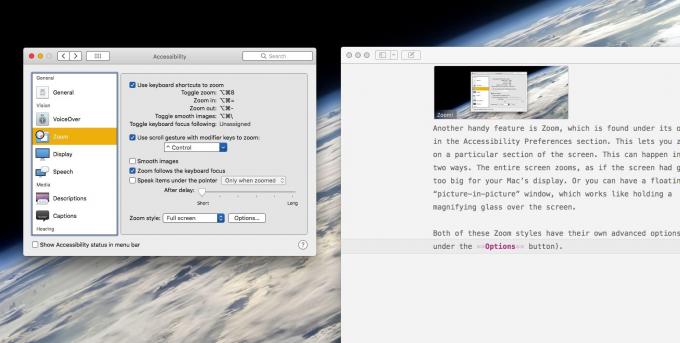
Фото: Cult of Mac
Оба этих стиля масштабирования имеют собственные расширенные параметры (находятся под Параметры кнопка). Я нахожу масштабирование картинки в картинке слишком запутанным. Курсор мыши появляется только в увеличенном окне, например, поэтому его легко потерять. С другой стороны, масштабирование всего экрана более интуитивно понятно, и его можно настроить так, чтобы оно следовало за курсором мыши.
Включив его, вы можете включать и выключать масштабирование, нажимая ⌥⌘8 на клавиатуре. Вы также можете изменить уровень масштабирования, удерживая нажатой клавишу ⌃ Control и используя два пальца на трекпаде для увеличения и уменьшения масштаба. Все эти ярлыки можно настроить.
Обошелся в настройках специальных возможностей Mac. Они глубокие и могут быть чрезвычайно полезны. Настройте субтитры, например, пусть ваш Mac разговаривает с вами, пусть он мигает на экране, когда вы получаете предупреждение. Есть много чего попробовать.



