Вы когда-нибудь делали снимок страницы журнала или снимок экрана с текстом и хотели бы просто скопировать и вставить его, как обычный текст? Может быть, это фотография рецепта из бумажной книги, и вы хотите иметь возможность искать ее в будущем? Хорошей новостью является то, что вы можете легко извлечь текст из фотографии или скриншота прямо на вашем iPhone.
Еще лучшая новость заключается в том, что мы узнаем, как это сделать прямо сейчас.
Отсканируйте эти скриншоты
Вы знаете, как с помощью приложения для iPhone можно сканировать бумажные документы и преобразовывать их в PDF-файлы? Что ж, этот трюк работает одинаково хорошо для снимков экрана с текстом и для фотографий, содержащих текст. Например, вы могли сфотографировать плакат, рекламирующий концерт, или один из плакатов на стене художественной выставки, рассказывающий вам все о художнике.
Вот еще несколько примеров текста, который вы можете предпочесть сканировать, а не печатать:
- Серийные номера, нанесенные на продукцию.
- Длинные коды доступа в нижней части маршрутизаторов Wi-Fi.
- Раздражающе длинные серийные номера программного обеспечения, напечатанные на карточках.
- Адреса напечатаны где угодно.
- Текст в формате JPG, как меню на сайтах ресторанов.
Или вы можете обнаружить, что кто-то разместил снимок экрана с текстом в Twitter или Micro.blog. Если задуматься, снимок экрана с текстом ничем не отличается от фотосканированного листа бумаги.
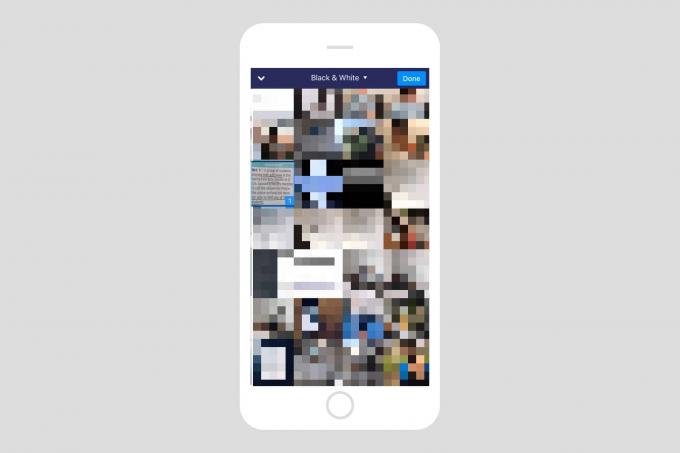
Фото: Cult of Mac
Чтобы превратить снимок экрана в выбираемый, доступный для поиска и редактируемый текст, мы собираемся использовать мое любимое приложение для сканирования, Readdle’s Сканер Pro. Scanner Pro чаще всего используется для сканирования страниц текста с реальный мир, но его также можно использовать для открытия изображений из фотопленки.
Как «отсканировать» снимок экрана из фотопленки
Сначала запустите Scanner Pro и нажмите кнопку +, чтобы начать новое сканирование. Затем, когда открывается видоискатель камеры, коснитесь маленького значка фотографии в правом нижнем углу экрана. Это откроет вашу библиотеку фотографий. Прокрутите вверх, чтобы найти снимок экрана (-ы), который вы хотите отсканировать, и коснитесь его (или их), чтобы выбрать. Когда вы закончите, коснитесь Выполнено. Вы увидите изображение, но теперь оно было автоматически обрезано до любой границы, которую удалось обнаружить Scanner Pro.
Если приложению не удалось выделить текст на фотографии или на скриншоте много лишнего мусора по краям (например, панель поиска Safari и все заголовки ее вкладок), вы можете нажмите Редактировать. Затем коснитесь Инструмент для обрезки чтобы отрегулировать границы вашего текстового раздела.

Фото: Cult of Mac
Убедитесь, что обрезанное изображение хорошее и квадратное, чтобы Scanner Pro упростил распознавание текста на фотографии.
Извлекайте текст из снимков экрана в формате JPEG с помощью Scanner Pro
 Нажмите здесь, чтобы открыть скрытый текстовый слой.
Нажмите здесь, чтобы открыть скрытый текстовый слой.
Scanner Pro теперь автоматически распознает текст, сканируя изображение, как только вы нажмете Выполнено. Приложение создаст PDF-файл с доступным для поиска редактируемым текстом. Однако по умолчанию он отображает исходное изображение, а текстовый слой скрыт «под ним». Чтобы показать этот слой и проверить, насколько хорошо он выполнен, коснитесь значка эллипсы… значок, а затем коснитесь Показать как текст. Вы увидите это:
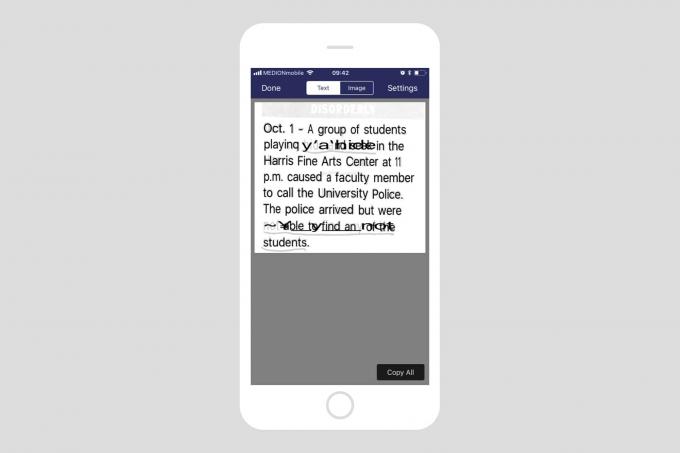
Фото: Cult of Mac
Как видите, Scanner Pro не справился с подчеркнутыми разделами. Ему необходимо распознать что-то как текст, чтобы иметь возможность извлекать и обрабатывать его. Но учитывая, что это довольно плохая фотография, сделанная из дешевого бумажного журнала, это неплохая работа. Чтобы скопировать текст в буфер обмена, просто коснитесь Кнопка "Копировать все".
Сканирование веб-страницы Safari на 100% идеально
Посмотрим, как это работает на скриншоте Safari:

Фото: Cult of Mac
Неплохо. Распознавание фактического текста на 100 процентов правильное.
Скриншоты сканировать легко, быстро и довольно точно. Для длинного письма сканирование определенно окажется намного быстрее, чем набор текста. И хотя Scanner Pro отлично справляется со своей задачей, если вы уже используете другое приложение для сканирования, проверьте, может ли оно извлекать текст. Почти наверняка так и будет. Просто найдите «OCR» в настройках и наслаждайтесь тем, что больше никогда не придется расшифровывать текст с фотографий.

![Начните запись экрана на iPhone или iPad из Центра управления [совет для профессионалов]](/f/b21e4198f68c72026c36b3fef4448981.jpg?width=81&height=81)
![Мгновенно определяйте любую песню с помощью Центра управления [совет от профессионала]](/f/a7239a8cb6fc8c52db3ea5e474ecbbcf.jpg?width=81&height=81)
![Чистая вода из динамика Apple Watch с Центром управления [совет по культу Mac]](/f/d1aee40ef82de45de5f25ad6b9c04da8.jpg?width=81&height=81)