 Обработка PDF-файлов на iPhone и iPad за последний год значительно улучшилась. Вы можете не только сканировать документы в формате PDF с помощью камеры, вы можете подписывать документы и отправлять их получателю и даже запрашивать подпись других в электронном виде.
Обработка PDF-файлов на iPhone и iPad за последний год значительно улучшилась. Вы можете не только сканировать документы в формате PDF с помощью камеры, вы можете подписывать документы и отправлять их получателю и даже запрашивать подпись других в электронном виде.
1. Как сканировать документы в PDF на iPhone и iPad
Если у вас уже есть электронная копия PDF-файла на вашем iPhone или iPad, вы можете пропустить этот шаг. Если нет, первое, что вам нужно сделать, это отсканировать документы на iPhone или iPad с помощью камеры.
В App Store есть несколько приложений, которые помогут вам в этом. Вот некоторые из моих любимых для работы с PDF-файлами на iPhone или iPad:
- Сканер Pro - 2,99 доллара - Скачать
- InstaPDF - Бесплатно - Скачать
- PDFpen - 6,99 долл. США - Скачать
- ScanBot - Бесплатно - Скачать
Независимо от того, какое приложение вы выберете, способ сканирования документов и их сохранения должен быть примерно одинаковым. Однако в этом примере я собираюсь использовать Сканер Pro, так как это мой личный фаворит.
Вот как работает сканирование документа в Scanner Pro:
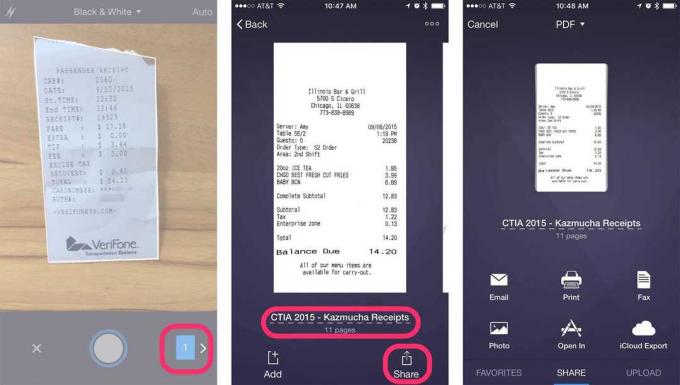
Фото: Элли Казмуча / The App Factor
2. Как подписывать PDF-файлы на iPhone и iPad
Если у вас есть PDF-документ, доступный на вашем iPhone или iPad, вам нужно убедиться, что у вас есть приложение, позволяющее редактировать его. В App Store есть множество отличных приложений для управления PDF-файлами. Вот два, которые я считаю лучшими доступными в настоящее время PDF-приложениями:
- PDF Expert 5 - 9,99 долл. США - Скачать
- Adobe Acrobat - Бесплатно - Скачать
Оба эти приложения, как и многие другие, позволяют подписывать PDF-файлы. Какое приложение вы используете - это действительно вопрос предпочтений. Я лично предпочитаю использовать PDF Эксперт 5 потому что он полнофункциональный и делает все, что мне нужно, в одном приложении (и он отлично сочетается со Scanner Pro, что является для меня дополнительным бонусом).
Вот как добавить подпись к PDF-файлу в PDF Expert 5:
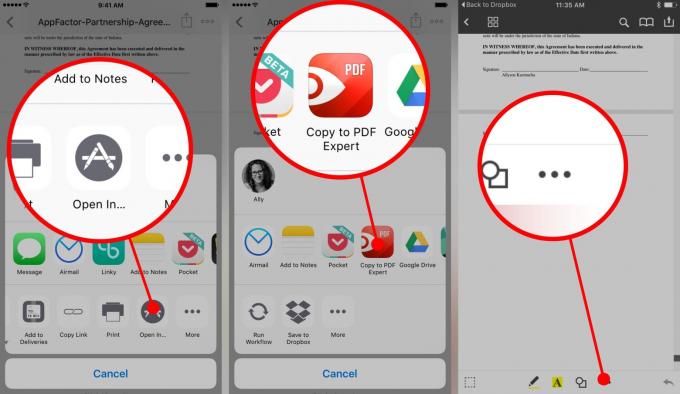
Фото: Элли Казмуча / The App Factor

Фото: Элли Казмуча / The App Factor
3. Как запросить подписи в формате PDF на iPhone и iPad
Примечание. Если вам не нужно запрашивать подписи, а нужно только подписывать документы для отправки, вы можете пропустить этот раздел.
В некоторых случаях вам потребуется, чтобы другие стороны подписали юридически обязательные документы. Если у них есть приложения, о которых мы говорили в шагах 1 и 2, вы можете просто отправить их, и они смогут сделать то же самое, что и вы. Однако многие люди этого не делают (и, честно говоря, объяснять клиентам, как делать это снова и снова, не так уж и приятно).
В этом случае вы можете положиться на простые в использовании онлайн-сервисы и приложения, которые позволяют запрашивать подписи. Мои фавориты, у которых есть хорошие аналоги для iOS: PandaDoc а также DocuSign.
Обе эти услуги требуют, чтобы вы в какой-то момент заплатили, но если вы подписываете достаточно PDF-файлов и вам нужно запросить подписи на регулярной основе, такие приложения сэкономят вам массу времени и будут стоить Деньги, потраченные.
4. Как отправлять PDF-документы на iPhone и iPad
После того как вы отсканируете и отредактируете PDF-документ, вы будете готовы его отправить. Все упомянутые выше приложения имеют возможность отправлять PDF-файлы кому-то другому.
Например, если все, что вам нужно, это отсканировать квитанции или документы на iPhone или iPad для отправки, вы можете легко отправить этот документ прямо из Scanner Pro. Просто ищи Кнопка "Поделиться".
То же самое и с PDF Expert и Adobe Acrobat. Просто делайте пометки, подписывайте, комментируйте и делайте все, что вам нужно. Как только вы закончите, ищите то же самое Кнопка "Поделиться" и отправьте документ кому-нибудь, как хотите. Вот пример использования PDF Expert:

Фото: Элли Казмуча / The App Factor
Вот и все. Упомянутые выше приложения позволяют сканировать, подписывать и отправлять PDF-файлы, и большинство из них предлагают расширенные функции, такие как аннотации, защита паролем, выделение, заполняемые формы и многое другое.
Если у вас есть какие-либо конкретные вопросы или вам нужно сделать что-то еще с PDF-файлами, оставьте комментарий ниже, и я буду рад помочь, чем смогу!
Этот пост был распространен через Фактор приложения.


