Приложение «Файлы» для iOS - одна из лучших новых функций iOS. Он позволяет перемещать файлы из приложения в приложение почти так же легко, как в Finder на Mac. Проблема в том, что не все приложения его поддерживают. Чтобы использовать приложение с файлами, это приложение должно либо принимать файлы, перетаскиваемые на него с помощью перетаскивания, либо оно должно интегрировать средство выбора файлов.
Но вы по-прежнему можете использовать файлы с некоторыми старыми приложениями или приложениями от разработчиков, которые не хотят добавлять поддержка: многие файловые приложения открывают веб-сервер, чтобы вы могли загружать файлы через браузер на Mac. или ПК. Мы можем использовать этот старомодный обходной путь с нашим собственным обходным путем, эффективно добавляя поддержку локальных файлов. И не волнуйтесь, это очень просто.
iTunes, старые плохие времена
Раньше единственным способом загрузить файл в приложение было запустить Mac или ПК, запустить iTunes, подключить iPhone или iPad с помощью USB-кабеля и перетащить эти файлы в окно iTunes. Чтобы обойти этот неуклюжий рабочий процесс, некоторые приложения для iOS добавили веб-серверы. Это означало, что вы могли подключиться к приложению с помощью Safari, а затем загружать и скачивать файлы в его хранилище и из него. Это тоже было неуклюже, но намного лучше, чем метод iTunes.
Safari и файлы работают вместе
Теперь в iOS 11 Safari может сохранять загрузки в Приложение "Файлы", а также просмотрите файлы для загрузки. Вы видите, куда мы идем? Мы можем запустить веб-сервер приложения, посетить его в Safari на iPad или iPhone, а затем использовать файлы для загрузки материалов. Чтобы проиллюстрировать это, я воспользуюсь Harmonic Dog’s MultiTrack DAW. Это фантастическое приложение для записи и редактирования музыки, мощное, но очень старомодное. При запуске вы видите что-то вроде этого:
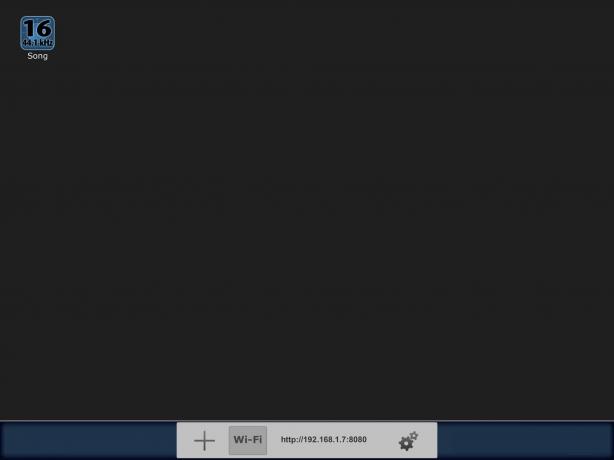
Фото: Cult of Mac
Запишите этот URL. Затем запустите Safari и введите его в адресную строку вверху. Нажмите return, и сервер загрузится. Это выглядит так:

Фото: Cult of Mac
Это просто, но делает то, что нужно. Вы видите веб-интерфейс Multitrack DAW. Он был разработан для использования в настольном браузере, но нам это не нужно, потому что наши файлы уже есть на наших iPad, верно? Это представление будет зависеть от того, к какому приложению вы подключаетесь, но метод одинаков для всех.
Чтобы загрузить что-либо в MultiTrack (или другое приложение по вашему выбору), просто коснитесь Выберите файл кнопку, а затем коснитесь Выберите файл (тот же ярлык, в другом месте), чтобы открыть браузер файлов. В зависимости от того, какое приложение вы используете, вам может потребоваться использовать Safari в режиме Slide Over. Это связано с тем, что веб-сервер приложения может не работать в фоновом режиме, поэтому вы должны оставить его на экране и разместить небольшое окно Safari сверху.
Возможно, вы можете использовать обычную многозадачность с разделенным экраном, но очень маловероятно, что приложение, не поддерживающее файлы, будет поддерживать правильные режимы многозадачности.

Фото: Cult of Mac
Теперь вы можете найти нужный файл и нажать, чтобы загрузить его. Вот и все. Теперь ваш файл должен находиться внутри целевого приложения.
С какими приложениями вы можете это сделать?
Есть все виды приложений, которые используют этот метод для загрузки и выгрузки файлов. По понятным причинам это, как правило, самые «умные» приложения. В то время эта функция веб-сервера была действительно отличным дополнением, поскольку предлагала относительно простой способ загрузки файлов в приложение и выхода из него. Теперь у нас есть Dropbox, Открыть в… и Файлы, но некоторые из этих старых приложений все еще не обновлены.
Возможно, это приложение GPS, которое вы используете для просмотра файлов с помощью GPS-регистратора. Или, может быть, вы загрузили какое-нибудь старое приложение для просмотра тех проприетарных файлов рентгеновского / ультразвукового исследования, которые вам прислала больница. Метод, который мы видели сегодня, далек от идеала, но он намного лучше, чем необходимость найти Mac или ПК, чтобы просто открыть файл на вашем iPhone. Особенно, если у вас нет Mac или ПК.



