У MacOS Mojave и Catalina есть быстрые действия Finder. Это кнопки, которые находятся на панели предварительного просмотра любого файла и позволяют выполнять быстрые действия с выбранным файлом одним щелчком мыши. Действия различаются в зависимости от того, выбрали ли вы изображение, видео и т. Д. По умолчанию вы можете вращать изображения, обрезать видео и преобразовывать большинство других вещей в PDF-файлы. Вы также можете добавить свой Быстрые действия, используя Automator.
Но как насчет компьютеров Mac под управлением macOS High Sierra или более ранней версии? Можете ли вы добавить быстрые действия? Ответ положительный.
Мы не можем добавлять быстрые действия в Finder в High Sierra и ранее, но мы можем сделать следующее лучше. Знаете ли вы, что на панель инструментов окна Finder можно добавлять файлы, папки и даже приложения? Да, ты можешь. Вот как это выглядит:
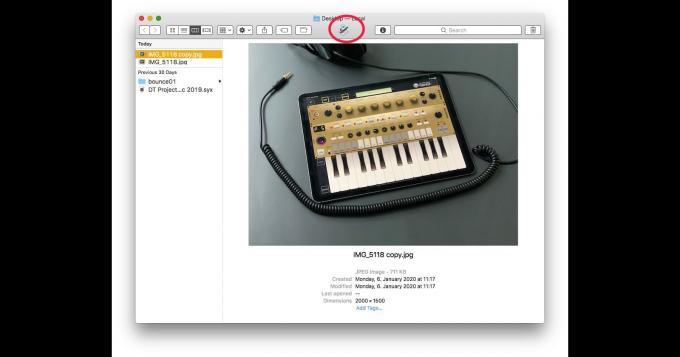
Фото: Чарли Соррель / Cult of Mac
Вы можете перетаскивать туда всевозможные вещи, включая приложения. И если вы перетащите файл на один из этих значков приложения, это приложение откроет его. Но как это помогает нам заменить
Быстрые действия?Действия Automator как приложения
Другое решение этой головоломки - вы можете сохранить любое действие автомата как приложение. Затем оно ведет себя как любое приложение. Вы можете запустить его двойным щелчком мыши и перетащить на него несколько файлов для их обработки. Вы, наверное, видите, куда мы идем.
Приведем пример. У меня есть автоматическое действие, которое принимает любое изображение и преобразует его в JPG шириной 2000 пикселей. Я использую это, чтобы подготовить изображение для загрузки в Культ Mac. Обычно я щелкаю изображение (я) правой кнопкой мыши и выбираю действие Automator из контекстного меню.
Но теперь я могу просто перетащить это изображение на панель инструментов окна Finder, и действие запустится. Это очень удобно.
Преобразование действий Automator в приложения
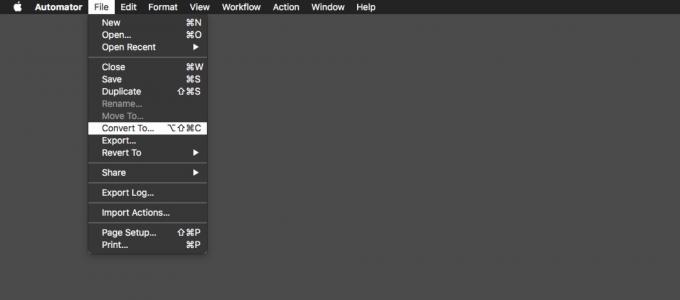
Фото: Cult of Mac
Преобразовать действия Automator в приложение очень просто. Сначала откройте свой рабочий процесс в приложении Automator. Затем перейдите к Файловое менюи нажмите Преобразовать в…, или нажмите ⌥⇧⌘C. Выбирать заявка в панели. Затем вам нужно сохранить дубликат рабочего процесса как приложение. Просто зайдите в Файл> Сохранить или нажмите ⌘S, переименуйте приложение и выберите Приложения из всплывающего списка.
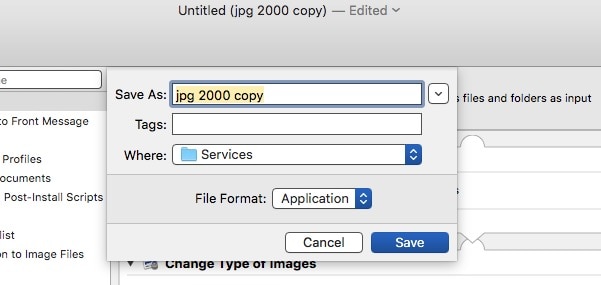
Фото: Cult of Mac
Как добавить что-нибудь на панель инструментов Finder
Это умная часть. Просто перетащите новое приложение на панель инструментов Finder, удерживая ⌘ и ⌥. Вы также можете перетаскивать изображения, файлы, папки - практически все, что угодно. Двойной щелчок запускает приложение, а одиночный щелчок открывает файл. Если вы поместите туда папку, вы можете перетащить элементы на значок, и они будут помещены в эту папку. На действительно старых компьютерах Mac вы можете просто перетаскивать туда файлы без модификаторов ⌥⌘.
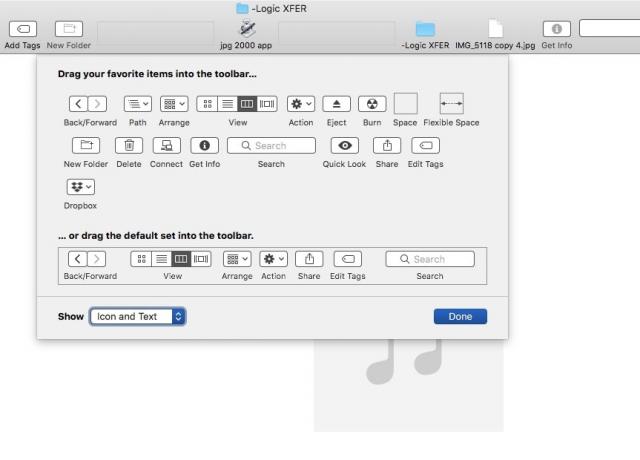
Фото: Cult of Mac
Пока вы там, попробуйте щелкнуть правой кнопкой мыши в любом месте панели инструментов Finder и выбрать Настроить панель инструментов. Вы обнаружите, что все дети вкусностей недоступны в конфигурации по умолчанию. Есть даже возможность записывать диски на моем Mac!
Это не быстрые действия, но этого достаточно.


