Найти смайлики на iPhone и iPad очень просто - вы просто нажимаете маленькую клавишу с смайликами в углу клавиатуры, и они там. Смайлы полностью поддерживаются и на Mac, но где их найти? Если вы еще не знаете, этот трюк поразит вас, потому что до панели смайлов на Mac так же просто, как и на iPhone.
Лучше, чем iOS
Ну, может быть, «взорвать мозг» было немного сильным. В конце концов, это просто программа для просмотра смайлов. Но удивительно, насколько легко активировать панель эмодзи в macOS.
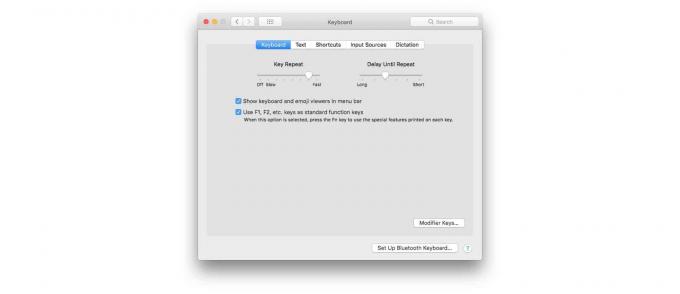
На Mac смайлы находятся в настройках клавиатуры, и есть несколько способов получить к ним доступ. Вы можете, например, посетить Системные настройки> Клавиатура и установите флажок Показывать клавиатуру и средства просмотра эмодзи в строке меню. Затем, когда вы хотите увидеть панель смайликов, вы можете щелкнуть значок новой клавиатуры вверху справа от строки меню и выбрать Показать эмодзи и символы.
Но это займет вечность. Есть более быстрый и простой способ просмотреть ту же панель эмодзи. Просто ударил ⌃⌘Пространство (Ctrl Command Space) на клавиатуре, и панель появится.
Когда панель отобразится, вы можете вставить любой смайлик, просто дважды щелкнув по нему. Более того, вы можете просто начать вводить название нужного смайлика, а затем использовать клавиши со стрелками, чтобы выбрать его из результатов поиска, а затем нажать клавишу ВВОД, чтобы вставить его прямо в текст. На самом деле она намного лучше, чем версия для iOS.
Как настроить панель эмодзи в macOS
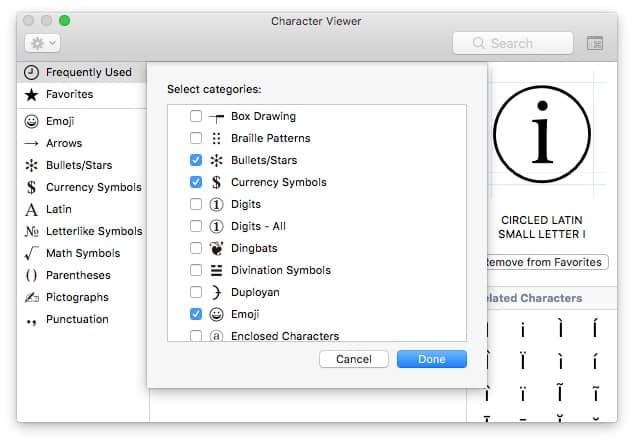
Фото: Чарли Соррель / Cult of Mac
Есть несколько вариантов настройки этой панели смайлов. Поскольку на этой панели «Эмодзи и символы» отображаются все символы Юникода, а не только их подмножество, вы можете выбрать, какие группы символов будут отображаться. Для этого просто щелкните маленький значок настроек в верхнем левом углу панели и выберите Настроить список… из вариантов. Затем вы можете выбрать, какие группы символов вы хотите отображать. Их много, так что это отличный способ скрыть те, которые вам не нужны. Вам, вероятно, не нужно Древние и исторические рукописи, например, если вы не обмениваетесь секстами с Индианой Джонсом.
Переключитесь на панель только для смайлов
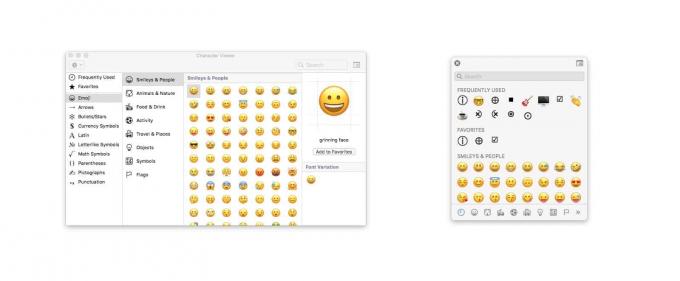 Щелкните значок в правом верхнем углу, чтобы переключить режим просмотра.
Щелкните значок в правом верхнем углу, чтобы переключить режим просмотра.
На панели «Эмодзи и символы» по умолчанию отображаются как смайлики, так и символы, как и следовало ожидать. Но вы можете уменьшить его, чтобы отображались только смайлы. Для этого щелкните значок в правом верхнем углу окна. Это переключает между двумя представлениями. Если вы когда-либо используете только смайлики, вам следует выбрать более компактную версию, содержащую только смайлы.
Вот и все. Теперь вы можете быстро находить и использовать смайлики всего несколькими нажатиями клавиш, вместо того, чтобы щелкать мышью и искать нужные символы.


