«Мгновенная настройка» - довольно странное название, которое Apple дала отличной новой функции iOS 12. Вы знаете, как некоторые приложения на вашем iPhone продолжают выскакивать уведомления, которые вам никогда не нужны и не нужны? И вы все время говорите себе, что покопаетесь в приложении «Настройки» и отключите их? Только ты никогда, никогда не окажешься в этой надоедливой хлопотливой работе? Мгновенная настройка для вас.
Теперь, когда приходит уведомление, вы можете получить доступ к настройкам уведомлений для этого приложения. прямо в самом уведомлении. Это огромно, и это упрощает удаление ваших уведомлений. Что, в свою очередь, делает ваши самые важные уведомления, такие как текстовые сообщения или сладкий аукцион eBay, за которым вы следите, больше выделяется.
Как использовать iOS 12 Instant Tuning для управления уведомлениями
Мгновенная настройка доступна везде, где вы видите уведомление. Если ты бежишь iOS 12, в следующий раз, когда вы получите предупреждение, которое вас не волнует, просто нажмите и удерживайте его, коснитесь его 3D или проведите по нему влево, чтобы получить доступ к новым настройкам мгновенной настройки.
При длительном нажатии отобразятся стандартные ярлыки уведомлений:
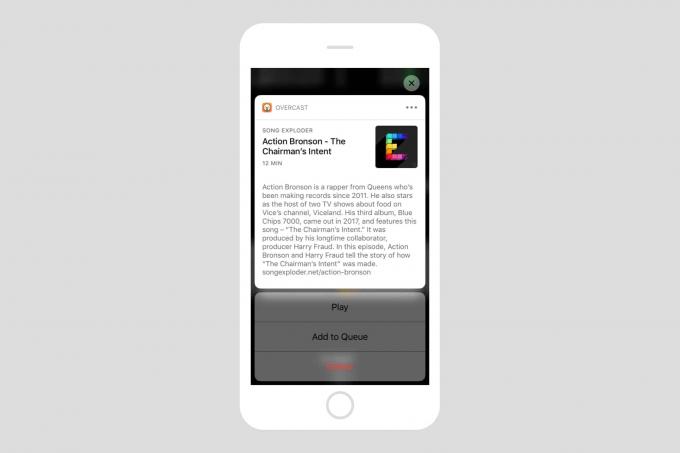
Фото: Cult of Mac
Смахивание откроет новую опцию:

Фото: Cult of Mac
Для приложений, у которых нет расширенных уведомлений при 3D Touched, вы просто получаете кнопку….
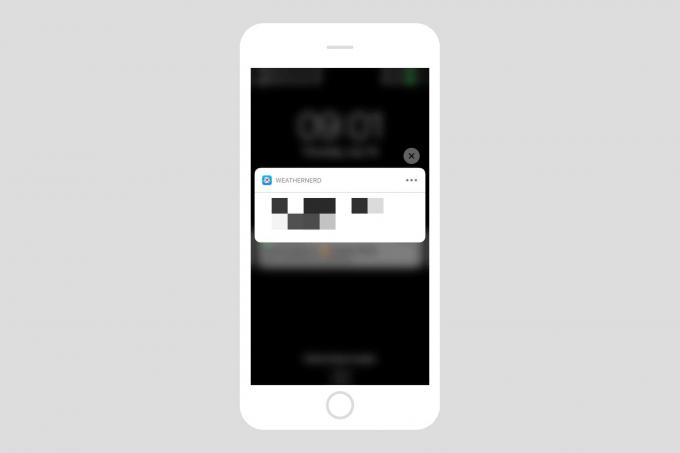
Фото: Cult of Mac
Параметры мгновенной настройки iOS 12
Как бы то ни было, новые настройки выглядят так:
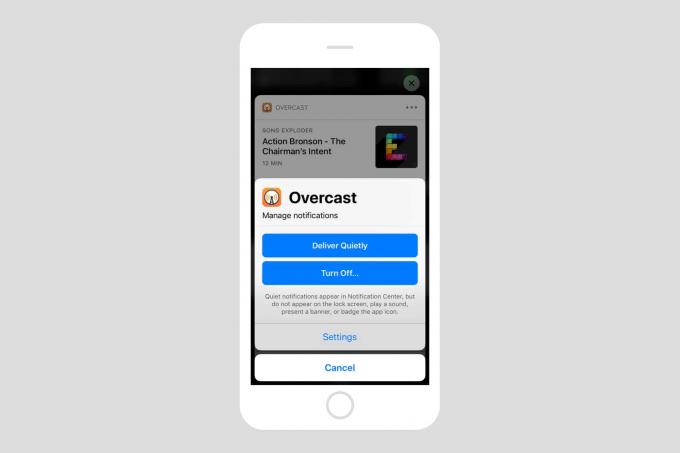
Фото: Cult of Mac
Эти параметры говорят сами за себя. Доставить тихо будет отправлять уведомления прямо в Центр уведомлений, вместо того, чтобы отображать их как баннеры или отображать их на экране блокировки. Чтобы просмотреть эти «тихие» уведомления, вы можете провести вверх по экрану блокировки или провести вниз от верхнего края экрана на разблокированном iPhone.
Другой вариант - Выключать…, который будет делать именно это. Также есть экран подтверждения, чтобы убедиться, что вы действительно хотели это сделать:

Фото: Cult of Mac
Если вы выберете этот вариант, вы никогда не увидите других уведомлений от этого приложения, пока не войдете в Настройки> Уведомления чтобы вернуть их по старинке.
Уведомления iOS, прирученные
Уведомления - это здорово, потому что они держат вас в курсе всего, что происходит на вашем iPhone или iPad, без необходимости открывать приложение каждый раз, когда вы хотите что-то проверить. Они великолепны, скажем, отслеживание доставки посылок, или зная, когда станет доступен новый выпуск вашего любимого подкаста.
Однако они приносят свои проблемы. Уведомления прерывают ваши действия. Они требуют вашего внимания.
А некоторые приложения - плохие актеры. Например, когда я подписался на приложение журнала, я включил уведомления, чтобы он мог сообщить мне, когда станет доступен новый выпуск. Это приложение, однако, воспользовалось моим добродушием. Он присылал мне оповещения о рекламных акциях и прочей ерунде достаточно часто, чтобы я их отключал. И, конечно, тогда я бы забыл прочитать новые выпуски. В итоге я отменил подписку.
В этом очень помогает режим "Не беспокоить", особенно в iOS 12, но теперь можно легко настроить уведомления, чтобы вы всегда видели только то, что важно для вас.
Примечание редактора. Этот пост был ранее опубликован 19 июля 2018 г. во время бета-тестирования iOS 12. Он был обновлен для общедоступной версии iOS 12.

