Примечание редактора: По состоянию на февраль. 10 октября 2010 г. совет, описанный ниже, больше не работает. Однако мы опубликовали новый пост о ярлыке iOS, который в настоящее время действительно работает: «Наконец, ярлык загрузки YouTube для iOS, который действительно работает. » Наслаждаться.
С использованием Новое замечательное приложение Apple Shortcuts, вы можете скопировать видео с YouTube, загрузить его и сохранить в папке на iPhone - и все это без использования компьютера.
Может быть, вы хотите посмотреть какие-нибудь клипы в дороге, не теряя сотовых данных. Или, возможно, вы учитель языка или музыки и хотите хранить учебные материалы в автономном режиме, а не полагаться на Wi-Fi вашего ученика?
Этот ярлык можно запустить в Safari, и он сохранит видео с YouTube в папке «Фотопленка», iCloud Drive, Dropbox или в другом месте по вашему выбору. Давайте начнем.
Mac не требуется - этот метод доступен только для iOS

Фото: Cult of Mac
Большинство методов загрузки видео с YouTube для просмотра в автономном режиме на iPhone или iPad связаны с использованием вашего Mac, чтобы выполнить загрузку, затем iTunes (или обходной путь, подобный iTunes), чтобы загрузить эти видео на ваш устройство.
Здесь используется приложение Apple Shortcuts, которое позволяет автоматизировать все виды задач на вашем iDevice. Он будет делать следующее:
- Убедитесь, что вы действительно просматриваете видео на YouTube.
- Проанализируйте ссылку и измените ее, чтобы получить необработанный видеофайл с серверов YouTube (вы можете выбрать уровень качества).
- Загрузите это видео.
- Переименуйте файл в соответствии с названием страницы YouTube.
- Сохраните видео.
Мой измененный ярлык основан на исходном рабочем процессе пользователя Reddit danielnotdan, опубликовано в сабреддите Workflow. Workflow - это приложение, которое Apple купила и превратила в ярлыки. Если хотите, можете зайти туда и скачать ярлык. 1
Или вы можете скачать мою версию, который настроен для добавления шагов 4 и 5 из списка выше. Просто нажмите эту ссылку, а затем - когда откроется приложение «Ярлыки» - вы можете нажать, чтобы просмотреть ярлык перед его установкой.
Позже я покажу вам свои собственные настройки. А пока давайте посмотрим, как его использовать.
Как использовать ярлык в Safari для загрузки видео с YouTube
Чтобы использовать любой ярлык в Safari на вашем iPhone или iPad, просто коснитесь Поделиться стрелкой, затем коснитесь Ярлыки значок. Появится панель со всеми доступными ярлыками. Просто нажмите на тот, который хотите, и он запустится.
В этом случае вам просто нужно сесть и посмотреть. Если вы используете мой неизмененный ярлык, вы найдете загруженное видео в папке «Ярлыки» на вашем iCloud Drive. Вот и все. Теперь вы можете смотреть его, делиться им и т. Д., Как и любой другой видеофайл.
Настройка ярлыка для сохранения видео с YouTube в Dropbox
Чтобы отредактировать Скачать YouTube ярлык, просто откройте Ярлыки приложение и коснитесь Скачать YouTube в списке. Здесь вы увидите все шаги, которые Даниэлнотдан собрал для вас, а также мои дополнения.
Прокрутите вниз, и вы увидите, что на последнем этапе результат сохраняется в iCloud Drive. Но что, если вместо этого вы захотите добавить его в альбом «Фотопленка»? Или Dropbox?
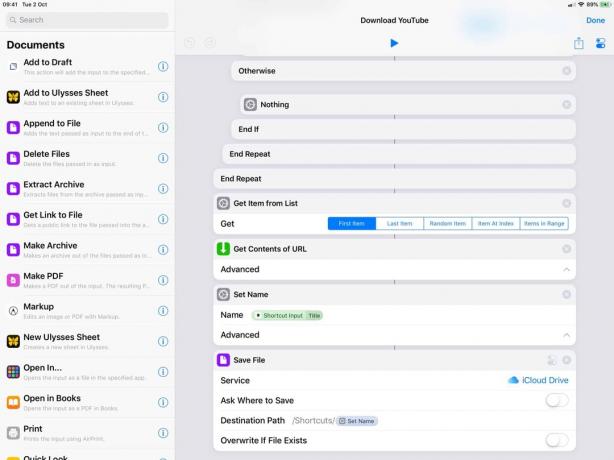
Фото: Cult of Mac
Чтобы добавить новый последний шаг, перейдите к список действий слева и найдите того, кого зовут Сохранить в фотоальбом. Вы можете прокрутить, чтобы найти его, или просто нажмите несколько букв в строке поиска, чтобы сузить выбор. Затем просто перетащите действие в конец ярлыка. Обязательно удалите Сохранить файл а также Имя набора действия.
По умолчанию Сохранить в фотоальбом действие сохранится в вашем альбоме «Все фотографии». Если вы нажмете Все фотографии ярлык в действии, вы можете выбрать другой альбом. Это упрощает поиск сохраненных клипов в дальнейшем.

Фото: Cult of Mac
Чтобы вместо этого сохранить в Dropbox, коснитесь iCloud Drive в Сохранить файл действие и выбрать Dropbox. Теперь вы можете указать папку, в которой будет сохранено видео.
Вот и все. В следующий раз, когда вы захотите загрузить видео с YouTube и сохранить его на свое устройство, просто коснитесь Safari Поделиться стрелкой, выберите этот ярлык и подождите, пока он сделает свое дело. Полученное в результате скопированное видео с YouTube окажется в вашем альбоме «Фотопленка».
Другие варианты
С помощью этого ярлыка вы можете сделать довольно много. Я изменил его на копировать аудио из видео YouTube, например. Вы также можете выбрать разные уровни качества, перетащив эти числа в другой порядок.
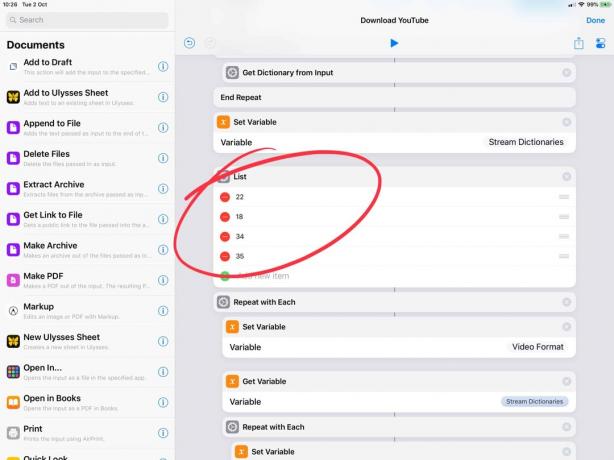
Фото: Cult of Mac
Вот что означает каждое число, согласно оригиналу Даниэлнотдана:
- 22: mp4 720p
- 18: mp4 360p
- 34: flv 360p
- 35: flv, 480p
- Это первая ссылка, которую вы найдете в ветке Reddit. Как всегда, загружая любое приложение, скрипт или исполняемый код из Интернета, перед использованием дважды проверьте, что это безопасно. Общие ярлыки можно предварительно просмотреть в браузере перед загрузкой, поэтому обязательно сделайте это. ↩
Примечание. Первоначально мы опубликовали этот пост 10 октября. 2, 2018. Он был обновлен.
