AirDrop, встроенная в Apple функция обмена, позволяет передавать практически все что угодно между любыми устройствами Apple. Вы можете использовать его для обмена фотографиями, видео, URL-адресами, документами, фрагментами текста - короче говоря, все, чем можно поделиться с помощью стандартного значка «стрелка общего доступа», является честной игрой для AirDrop.
AirDrop действительно должен быть вашим первым выбором для обмена, потому что он не использует Интернет для отправки файлов. Он соединяет вас и получателя напрямую друг с другом с помощью Wi-Fi и таким образом осуществляет передачу. Это делает AirDrop безопасным и молниеносным. Это также означает, что он работает так же хорошо на вершине горы, как и в загруженном офисе.
Как использовать AirDrop на iPhone и iPad

Фото: Cult of Mac
Использовать AirDrop просто и надежно. В последние годы Apple сделала эту функцию надежной. Вполне вероятно, что единственное, что вам нужно сделать, это убедиться, что у человека, которому вы отправляете сообщения, включена функция AirDrop на iPhone или iPad.
Использовать AirDrop, просто попадай в стандарт Поделиться стрелкой, затем коснитесь Значок AirDrop когда появится общий лист. Значок AirDrop - это маленький кружок с синими волнами, подобными радару (если линии радара черные, у вас AirDrop выключен).
Он находится в отдельном ряду, над всеми другими вариантами совместного использования. В этой строке будут отображаться все доступные получатели с их именами и типом устройств, которыми они владеют (Mac, iPad, iPhone). Просто нажмите один, чтобы отправить файл, фотографию, ссылку или что-то еще. С вашей точки зрения как отправителя, вот и все. Индикатор выполнения будет перемещаться по краю значка этого человека на вашем iPhone или iPad, показывая вам, насколько быстро происходит передача.
Получение с помощью AirDrop
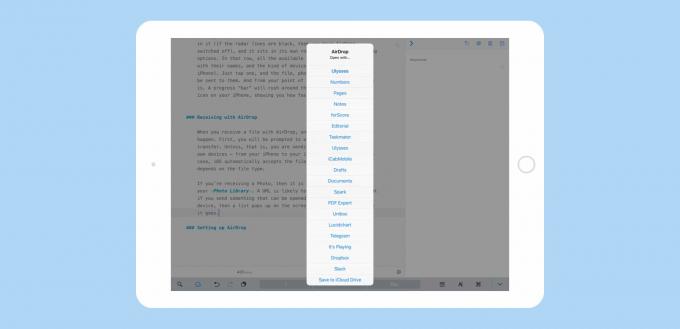
Фото: Cult of Mac
Когда вы получаете файл с AirDrop, может произойти одно из нескольких событий. Сначала вам будет предложено принять входящий перевод. Если только вы не отправляете файл на одно из своих устройств - например, с iPhone на iPad. В этом случае iOS автоматически принимает файл. Что произойдет дальше, зависит от типа файла.
Если вы получаете фотографию, она автоматически добавляется в вашу библиотеку фотографий (и URL-адрес, вероятно, откроется в Safari). Но если вы отправляете что-то, что может быть открыто несколькими приложениями на вашем устройстве, на экране появляется список, в котором вы можете выбрать, куда поместить файл. В приведенном выше примере я отправил на iPad фрагмент текста из «Черновиков» со своего iPhone. Результирующий список всплывает автоматически, показывая все приложения, которые могут принимать фрагменты текста. То же самое происходит с PDF-файлами и всеми другими файлами. Это немного похоже на Mac Finder Открыть в… команда.
Один изящный вариант, на который следует обратить внимание, появляется в нижней части списка, где вы можете выбрать Сохранить в iCloud Drive. Это отличное универсальное место назначения сохраняет файл на корневом уровне вашего iCloud Drive. Если вы работаете с iOS 11 и используете приложение "Файлы", вы можете найти его там. Это превращает ваш iCloud Drive в своего рода почтовый ящик для ваших переводов AirDrop. Сохраните ли вы его организованным или позволите ему разрушиться, как это болото дерьма, которое вы называете рабочим столом на своем Mac, зависит от вас.
Настройка AirDrop
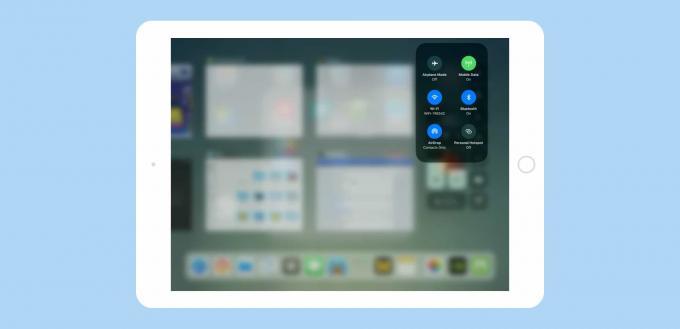
Фото: Cult of Mac
Обычно AirDrop просто работает. Если он не включен, просто включите его прямо сейчас, когда будете готовы поделиться. Если вы не видите устройство получателя в строке AirDrop на листе общего доступа, возможно, вам нужно что-то исправить на его устройстве.
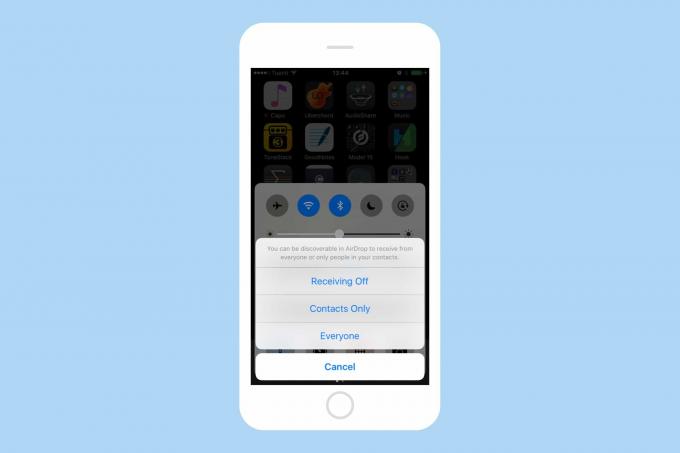
Фото: Cult of Mac
Самый простой способ - открыть Центр управления и коснуться значка AirDrop. В iOS 10 это открывает небольшое меню, в котором они могут выбрать Получение выключено, Только контакты или Все. Все они делают то, что вы ожидаете. Лучшим для большинства людей является Только контакты, поскольку он оставляет вас открытыми для получения файлов в любое время, но только от людей из вашего списка контактов.
В iOS 11 все работает немного иначе. Здесь вы открываете Центр управления тем же самым смахиванием вверх от нижней части экрана. Но тогда вы должны долго нажимать на виджет Wi-Fi, чтобы получить доступ к элементам управления AirDrop. Оказавшись там, вы можете выбрать один из трех вариантов.
Как работает AirDrop?
Наконец, как работает AirDrop? Он использует комбинацию Bluetooth и Wi-Fi. Bluetooth используется для отслеживания других iDevices рядом (на одном из приведенных выше снимков экрана вы можете увидеть, что iPhone незнакомца поблизости обнаружился в моем список). Затем, когда вы выполняете передачу, устанавливается сверхбыстрое одноранговое соединение с помощью Wi-Fi. В результате переводы происходят смехотворно быстро. Даже большое видео будет передано через пару секунд, а фотографии перемещаются так быстро, что вы можете подумать, что что-то пошло не так.
AirDrop довольно хорош и работает почти все время. Если вы никогда не используете его, вы должны привыкнуть.
