Маки - надежные машины, но, как и их владельцы, с возрастом склонны впадать в летаргию. Запуск и переключение программ занимает больше времени, простые задачи становятся сложными, а страшный пляжный мяч рока появляется чаще. Операционная система просто начинает казаться неаккуратной и со временем может стать хуже. Я регулярно вижу эти проблемы в своем ИТ-консалтинговом бизнесе.
Вы можете спросить, почему это происходит? Причин много, но одни встречаются чаще, чем другие. Иногда ваш жесткий диск (или SSD) переполняется и мешает нормальной работе компьютера. Сбои или некорректное поведение программ могут привести к повреждению каталога диска или файлов кэша приложений. Остатки старого программного обеспечения могут по-прежнему работать негласно, или у вас недостаточно оперативной памяти для работы с вашей ОС и рабочего процесса.
Хорошо, есть ли какие-то настройки или генеральная уборка, которые вы можете сделать, чтобы разобраться? Техник всегда говорит вам просто перезагрузить компьютер, но должно быть нечто большее. Хорошие новости: да, вы можете кое-что сделать. И, возможно, попутно усвоите для себя более эффективные методы работы с вычислениями.
Вот четыре типичных действия, которые я выполняю или проверяю для клиентов, когда они жалуются, что их Mac работает медленно:
• Освободите больше места на диске.
• Восстановите дисковый каталог и очистите кеши
• Удалите ненужные элементы автозагрузки и интернет-плагины.
• Установите больше ОЗУ и лучше управляйте памятью
Давайте посмотрим на каждый из них.
Освободите больше места на диске
Самая распространенная проблема, с которой я сталкиваюсь, когда компьютеры работают медленно, - это то, что жесткий диск почти заполнен. Когда ваш жесткий диск становится слишком полным, страдает его производительность. Между оперативной памятью и дисковым хранилищем всегда существует постоянный поток информации. Операционная система (ОС) использует дисковое хранилище для временных данных: файлов подкачки виртуальной памяти, файлов кэша приложений и т. Д. Программы и данные, которые вы активно используете, загружаются в оперативную память, а старые данные или фоновые задачи временно сохраняются или кэшируются на жесткий диск.
Когда свободного места на жестком диске становится слишком мало, ОС не может работать эффективно и тратит больше времени на выполнение небольших операций чтения / записи. Вы все чаще начинаете видеть радужный пляжный мяч. Когда место полностью заканчивается, машина перестает отвечать, и виртуальные колеса останавливаются.
Вы можете узнать, сколько места осталось, перейдя в меню Apple -> Об этом Mac -> Дополнительная информация. На вкладке «Хранилище» будет показан объем доступного свободного места на вашем Mac. Если оставшееся свободное место меньше 2 ГБ, ваш компьютер испытывает трудности. Хорошее практическое правило - оставлять свободной как минимум в три раза больше установленной оперативной памяти. Например, если у вас установлено 2 ГБ (2 ГБ) оперативной памяти, оставьте на диске не менее 6 ГБ.
Чтобы освободить место, удалите ненужные файлы, старые загрузки и файлы установщика с расширением .dmg или .pkg. Фильмы, телешоу, музыка и изображения также могут занимать много места. Вы можете скопировать некоторые из этих файлов на внешний жесткий диск, а затем удалить оригиналы, чтобы освободить место.
Не забудьте очистить корзину после удаления, чтобы освободить место. Когда вы не можете очистить достаточно данных, чтобы освободить место, пора установить жесткий диск большего размера.
Восстановите каталог диска и очистите кеши
Каталог диска - это список файлов, хранящихся на вашем жестком диске, с указанием их местоположения. Иногда это может не синхронизироваться с реальными файлами на диске. Если программа дает сбой или не сохраняет файл правильно, информация в каталоге может не соответствовать тому, что на самом деле находится на вашем диске. Различные мелкие ошибки чтения / записи также медленно накапливаются с течением времени и могут вызывать проблемы с открытием и сохранением файлов, снова создавая ужасный пляжный мяч.
Файлы кэша - это временные места хранения постоянно меняющейся информации, такой как установленные шрифты, графика с веб-страниц и т. Д. Индексирование Spotlight и т. Д. Как указано выше, ошибки и сбои программы могут привести к повреждению файлов кэша, сделав их полностью или частично нечитаемыми. Это, в свою очередь, приводит к неправильному поведению отдельных программ или самой ОС.
На рынке есть ряд утилит, помогающих решить эти проблемы, но очень простое решение встроено прямо в ваш Mac: Безопасная загрузка. Среди прочего, безопасная загрузка выполняет полное сканирование жесткого диска по секторам и устраняет проблемы, обнаруженные в каталоге диска. Он также очищает файлы кеша от старых данных, так что вы получите чистый старт при следующей перезагрузке.
Чтобы выполнить безопасную загрузку, перезагрузите компьютер и удерживайте клавишу Shift, пока не дойдете до рабочего стола. Это может занять несколько минут, и в зависимости от вашей версии OS X вы можете увидеть на экране индикатор выполнения для части процесса. Когда вы дойдете до рабочего стола, отпустите клавишу Shift и перезапустите в обычном режиме.
Для более продвинутого ремонта дисковых директорий я настоятельно рекомендую DiskWarrior. Если ваш Mac вообще не загружается (даже в безопасном режиме), вы можете снова заставить его работать с помощью этой полезной утилиты.
Один из распространенных шагов, которые предпринимают люди, чтобы попытаться решить проблемы с диском, - это восстановить разрешения с помощью Дисковая утилита. В первые дни Mac OS X это было полезно, но в текущих версиях OS X стало гораздо меньше. Восстановить разрешения не помешает, но перечисленные и исправленные ошибки обычно не сильно влияют.
Удалите ненужные элементы автозагрузки и интернет-плагины
Когда ваш Mac запускается, для часто используемых программ можно настроить автоматический запуск при запуске: Safari, Mail, Dropbox и т. Д. Некоторые фоновые процессы также могут загружаться для поддержки установленных вами программ, например резервного копирования. программное обеспечение. И некоторые программы могут быть настроены на запуск при запуске, хотите вы этого или нет - Skype, кто-нибудь? У вас могут быть посторонние предметы или устаревшие задачи, требующие внимания.
Чтобы избавиться от них, проверьте несколько мест:
Сначала зайдите в Системные настройки -> Пользователи и учетные записи и щелкните вкладку «Вход». Здесь вы увидите список элементов, которые автоматически открываются при входе в систему. Некоторые из этих предметов могут быть больше не нужны или не актуальны. Например, если вы запускали Symantec AntiVirus на своем iMac в 2002 году и с тех пор только что перенесли что-то, одна или две программы Symantec все еще могут запускаться при запуске. Вы также можете удалить любые программы, которые могли быть настроены для автоматического запуска, которые вы не используете (например, Skype).
Чтобы удалить элемент, выберите его и щелкните значок «-». Вы также можете безопасно удалить любые элементы с кодом ошибки или типа «Неизвестно».
Длительная задержка при запуске может быть признаком отсутствия общего сетевого диска. Если вы ранее подключили свой Mac к серверу или другому сетевому компьютеру Mac (например, на работе), этот диск мог быть добавлен в список элементов, открываемых при входе в систему. Если вы находитесь в другой сети или общий ресурс по какой-либо причине недоступен, Mac приостановит работу, ожидая ответа от отсутствующего диска. Проверьте, есть ли общие диски или «тома» в списке элементов входа, и, если да, удалите их.
Следующие несколько шагов немного сложнее. Вы должны уметь находить и удалять файлы конфигурации на жестком диске. Если вас не устраивают эти шаги, перейдите к разделу, посвященному оперативной памяти.
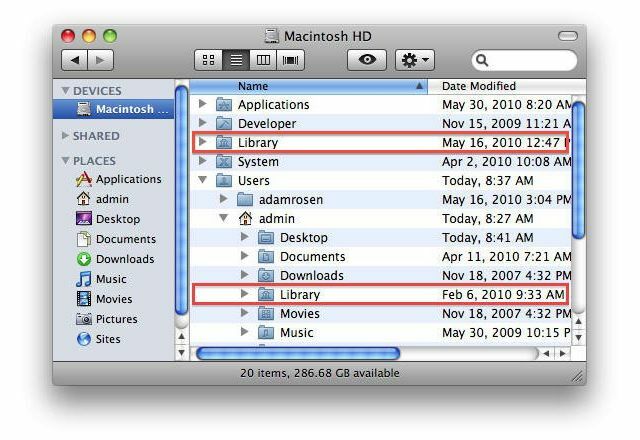
На жестком диске есть еще несколько папок, которые вы можете проверить:
Macintosh HD -> Библиотека -> LaunchAgents
Macintosh HD -> Библиотека -> LaunchDaemons
Macintosh HD -> Библиотека -> StartupItems
Macintosh HD -> Пользователи -> Ваша домашняя папка -> Библиотека -> LaunchAgents
Macintosh HD -> Пользователи -> Ваша домашняя папка -> Библиотека -> StartupItems
Эти папки содержат файлы .plist, запускающие фоновые процессы (резервное копирование, VPN и т. Д.). Вы можете удалить элементы, которые считаете устаревшими или программы, которые больше не нужны; например, как указано выше, вы можете увидеть некоторые элементы с Symantec в именах файлов или старую программу резервного копирования, которую вы больше не используете. Требуется пароль администратора. Не все эти папки могут существовать в вашей системе.
Обратите внимание, что в OS X 10.7 и выше папка пользовательской библиотеки по умолчанию невидима; чтобы сделать его видимым, удерживайте Вариант затем в Finder нажмите Go -> Library
ОЧЕНЬ ВАЖНО: если вы не уверены, что что-то делает, забудь об этом!!
Интернет-плагины также могут вызывать проблемы, особенно старые плагины с новыми веб-браузерами. Плагины обычно устанавливаются автоматически, когда вы посещаете веб-сайты на протяжении многих лет, но редко удаляются. Вам действительно нужен плагин RealPlayer 2005 года выпуска? Проверьте следующие две папки и, как указано выше, удалите все, что вы считаете ненужным или устаревшим более чем на три года:
Macintosh HD -> Библиотека -> Интернет-плагины
Macintosh HD -> Пользователи -> Ваша домашняя папка -> Библиотека -> Интернет-плагины
После удаления всех элементов входа, агентов запуска, LaunchDaemons или старых подключаемых модулей перезагрузите Mac.
Установите больше ОЗУ и лучше управляйте памятью
Ваш Mac использует оперативную память для хранения данных, которые компьютер активно использует. Чем больше у вас ОЗУ, тем больше программ вы можете запускать одновременно с меньшими потребностями в кэшировании и хранении данных на гораздо более медленном диске. Удвоение или четырехкратное увеличение объема установленной оперативной памяти (если возможно) заметно повлияет на бесперебойную работу компьютера.
Вы можете увидеть, сколько памяти установлено в вашей системе, в меню Apple, выбрав «Об этом Mac». Для систем, работающих под управлением OS X Lion 10.7 или выше, практический минимум - 4 ГБ. Если вы все еще используете 2 ГБ, добавление большего количества будет иметь большое значение.
Выход из неиспользуемых приложений также может повысить производительность. Я встречал клиентов, которые жаловались на странное поведение на своих Mac, но обнаружил, что одновременно работают 30 приложений! Завершение (или принудительное завершение) большинства из них может существенно улучшить производительность. Если вам нужно принудительно завершить работу, перезагрузите компьютер после этого.
Кстати о перезапуске - почему технические специалисты всегда говорят вам это делать? Во-первых, он решает проблемы чаще, чем в половине случаев, поэтому это наш ответ по умолчанию для быстрого решения! Но если серьезно, после того, как ваш компьютер какое-то время работал и менял много вещей в ОЗУ и из ОЗУ, или после того, как программа вылетела из строя, небольшие ошибки могут превратиться в большие сбои. Само хранилище ОЗУ может стать фрагментированным, или остановленные фоновые процессы начнут мешать выполнению задач.
Перезагрузка компьютера удаляет все из ОЗУ, останавливает все запущенные процессы, перезагружает ОС и возвращает все на круги своя. Современные операционные системы, такие как OS X, Windows 7 и Linux, намного более устойчивы, чем в былые времена, но необходимость перезагрузки не исчезла полностью. Если ваш Mac не перезагружался несколько месяцев, пора.
Теперь вот проблема рабочего процесса пользователя: если вы склонны открывать много окон одновременно в одной программе, скажем, 20 мс. Файлы Word, 34 PDF-файла в Adobe Reader, шесть десятков веб-страниц в разных вкладках браузера - это определенно замедлит работу. вниз. Каждое открытое окно требует памяти для хранения и мощности процессора для работы. В общем, старайтесь держать (скажем) не более 10 документов, открытых для любой отдельной программы одновременно.
Знаю, знаю, вы будете жаловаться: «Но вот как я работаю, мне нужно, чтобы все это открылось сразу!» Да, да. Но помните, что вы только что пожаловались, что ваш компьютер работает медленно, и это один из способов исправить ситуацию. Выбрать свой яд!
Стоит ли новая установка OS X?
Иногда проблемы кажутся настолько серьезными, что новая установка операционной системы является заманчивым решением. По моему опыту, это обычно не требуется (OS X - это не Windows). Перед заменой ОС определенно стоит попробовать описанные выше действия.
Однако, если вы попробовали все вышеперечисленное, но проблемы не исчезли, может помочь переустановка ОС. Не забудьте сначала сделать резервную копию всех ваших данных - мне нравится либо Машина времени или создание клона жесткого диска для этой задачи.
Я также считаю, что лучше иметь при себе локальную копию установочного программного обеспечения OS X - либо Загружаемые установщики Apple Lion, Mountain Lion или Mavericks или установочный DVD для более старой ОС. версии. Они работают быстрее и надежнее, чем онлайн-установщики, и позволяют начать заново, если что-то пойдет не так.
Вы сначала сделали резервную копию, верно?



