«Настало время дарить подарки, и один из самых популярных подарков - новый Mac. Если вы один из счастливчиков, получивших такую в этом году, вы захотите вскрыть эту коробку, оторвать пластиковую пленку и перейти к интересным вещам.
После того, как вы подключили свой новый Mac, вас ждет удовольствие, потому что его довольно легко настроить, независимо от того, используете ли вы старый Mac для переноса данных или начинаете с нуля. Однако есть несколько вариантов, которые нужно сделать по ходу дела, а также некоторые важные приемы и приложения, которые вы захотите рассмотреть, поэтому мы здесь, чтобы провести вас через этот процесс.
Вот это Культ Макаs руководство по правильной настройке нового Mac.
Начальная настройка

Во-первых, пока не выбрасывайте эту коробку - Apple отлично упаковала ваш новый Mac для путешествий, так что, если вы когда-нибудь нужно забрать свой Mac обратно (не дай бог) или даже просто перевезти его в новую квартиру, коробка, в которой он был отправлен, придет в удобно.
Если у вас новый MacBook, вероятно, он уже заряжен, но вы можете подключить его к электросети, пока настраиваете. Если вы настраиваете новый рабочий стол, вам нужно подключить кабель питания к задней части устройства и подключить его к стене. Вам также необходимо подготовить клавиатуру и мышь.
Как только ваш новый Mac будет подключен, просто нажмите кнопку Власть нажмите кнопку и услышите великолепный звуковой сигнал запуска Mac. Совершенно новые Mac запустят Ассистент настройки, и все, что вам нужно сделать, это следовать инструкциям на каждом экране по мере их появления.
Ассистент настройки
Сначала вам нужно выбрать свою страну, а затем нажать Продолжать. Затем выберите клавиатуру в зависимости от языка, который вы хотите использовать на своем Mac.
Затем вы выберете сеть Wi-Fi, если вы подключаетесь к Интернету по беспроводной сети, и Ethernet, если используете проводное соединение. Введите свой пароль для Wi-Fi.

Фото: Роб Лефевр / Cult of Mac
На следующем экране вы можете перенести данные со старого Mac на новый с помощью Помощник по миграции приложение. Если вы выполнили резервное копирование данных со старой машины на жесткий диск через Машина времени, вы можете выбрать этот вариант. Однако вы можете запустить это приложение в любое время, так что пропустите этот шаг (нажмите Не сейчас), если вы хотите установить на Mac совершенно новую систему.
Вам нужно будет включить Сервисы определения местоположения далее, а затем вы введете свой Apple ID и пароль на следующем экране. Если у вас еще нет Apple ID, вы можете создать его здесь, нажав на значок Создать бесплатный Apple ID. Вам также нужно будет ввести свою кредитную карту, но оно того стоит - вы получите Найти мой Mac и доступ к Mac App Store. Вы также можете настроить его позже, если не уверены.
Далее следуют стандартные Общие положения и условия - вам нужно будет нажать Согласен дважды, чтобы пройти через это. Некоторые люди даже сначала читают эти вещи.
настройка iCloud
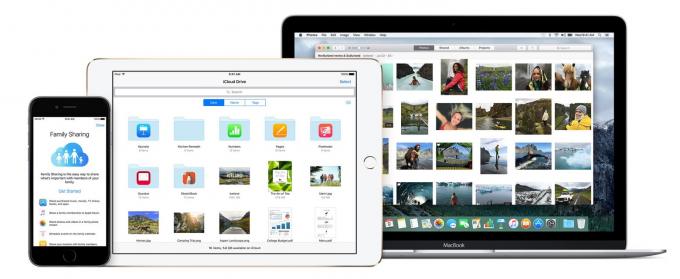
Фотография: Apple
Как только вы это сделаете, вам будет предложено настроить iCloud. Здесь вам понадобится ваш Apple ID, но iCloud позволит вам синхронизировать ваши календари, электронную почту, контакты, заметки, напоминания и даже вход на веб-сайт с помощью бесплатного хранилища 5 ГБ. Конечно ты можешь купить больше места в iCloud если этого недостаточно.
Затем вам нужно настроить FaceTime и Сообщения, и вы можете оставить адрес электронной почты по умолчанию в появившемся поле или вставить любой другой адрес электронной почты, который вы зарегистрировали в Apple. Проверьте адреса электронной почты, которые вы хотите использовать с FaceTime и Сообщениями, а затем нажмите Продолжать.
Найти мой Mac это отличный способ быть уверенным, что вы всегда будете знать, где находится ваш Mac (когда он подключен к Интернету); еще один отличный уровень безопасности, если вы где-нибудь оставите свой MacBook или его украдут. Давать возможность это, а затем нажмите Продолжать.
Настройка учетной записи
Теперь вам нужно создать учетную запись для вашего Mac. Если вы перенесли пользовательскую папку своего старого Mac, вам не нужно этого делать, но если нет, введите свое имя, а затем создайте имя учетной записи и пароль. Убедитесь, что вы выбрали надежный пароль, который вы можете запомнить, и который содержит не менее восьми символов, включая заглавные буквы, цифры и, если возможно, специальные символы. Вы также захотите включить параметр «Разрешить моему Apple ID сбрасывать пароль этого пользователя» и «Требовать пароль при входе в систему», по крайней мере, сначала, пока вы не разберетесь с функциями автоматического входа позже.

Фотография: Apple
Затем вы захотите выбрать свой часовой пояс - он будет автоматически определен, если вы согласились включить службы определения местоположения ранее, и изменится, если вы путешествуете со своим Mac. Вы также можете просто выбрать часовой пояс вручную и нажать «Продолжить». Затем вам нужно будет согласиться или не согласиться на «Отправлять данные диагностики и использования в Apple» и «Делиться данными о сбоях с разработчиками приложений».
Наконец, вы можете зарегистрировать свой новый Mac в Apple. После этого вы можете время от времени получать маркетинговые электронные письма, но это важный шаг; ваш Mac необходимо будет зарегистрировать, если вам в дальнейшем понадобится поддержка со стороны Apple.
Нажмите Продолжать на последнем экране благодарности, и вы готовы начать пользоваться этой красивой новой машиной.
Основные настройки Mac
Конечно, вы можете использовать свой Mac прямо «из коробки», но есть несколько вещей, которые вы можете сделать, чтобы сделать его использование более приятным. Вот несколько из самых важных.
После завершения первоначальной настройки нажмите меню Apple в верхнем левом углу экрана Mac, а затем нажмите App Store. Запустится Mac App Store, и вам нужно будет нажать на вкладку «Обновления» вверху. Если у вас есть программное обеспечение, которое требует обновления, оно появится в списке. Как правило, лучше всего поддерживать все программное обеспечение в актуальном состоянии.

Фото: Роб Лефевр / Cult of Mac
Если вы используете действительно старый Mac, прокрутка на новом Mac может вас сбить с толку. Несколько лет назад Apple изменила направление прокрутки трекпада двумя пальцами, чтобы оно соответствовало прокрутке на сенсорном экране: вверх означает вверх, а вниз - вниз. Поначалу это может показаться странным, но подождите некоторое время, прежде чем решите, переключаться или нет. Если вы все же решите, что не можете с этим жить, то можете выключить Естественная прокрутка в приложении "Системные настройки". Щелкните значок трекпада в «Системных настройках», затем снимите флажок «Направление прокрутки: естественное». Это заставит ваше движение двумя пальцами вниз по трекпаду работать так, как вы ожидаете, вместо того, чтобы пытаться имитировать сенсорный экран iOS, что далеко не всем.

Фото: Роб Лефевр / Cult of Mac
В Dock также можно использовать несколько меньших значков, поэтому перетащите те, которые вам не нужны, из Dock и удерживайте их, пока не увидите, что появится опция «Удалить». Отпусти, и они уйдут. Если вы хотите вернуть какие-либо приложения в Dock позже, просто перетащите его значок в область Dock, пока другие значки не переместятся в сторону. Отпустите, и он останется там. Вы также можете отключить функцию увеличения в доке, которая выглядит круто, но может мешать точному щелчку. Направляйтесь в Системные настройки, нажать на Док значок, затем снимите флажок Увеличение флажок.
Еще одна функция, которую вы, возможно, захотите отключить, - это автозамена. Когда вы печатаете, чтобы Mac исправлял опечатки, которые вы не хотите исправлять, это может раздражать. Бросить в Системные настройки, нажмите на Клавиатура, то Текст вкладка в верхней части окна. Снимите флажок Правильное написание автоматически флажок. Вы по-прежнему будете видеть красные линии в приложении "Почта" и других текстовых редакторах, но ваш Mac ничего не изменит за вас без вашего ведома.
Наслаждайтесь новым Mac
Теперь, когда вы настроили новый Mac, вы, наконец, можете начать пользоваться новым компьютером. Мы рекомендуем сначала загрузить все приложения и игры, которые вы хотите использовать, либо из Mac App Store, либо из надежных сторонних источников, где это необходимо. Удачи знакомству с вашим новым Mac!
Дополнительный отчет Киллиана Белла.
