Темный режим Mac неплохой. Это определенно лучший обзор, когда вы быстро что-нибудь проверяете на Mac поздно вечером. Но если у вас это нет установить на автоматическое переключение, включение и выключение темного режима - это боль. Итак, с новым блестящим MacBook Pro передо мной я решил использовать Touch Bar.
Знаете ли вы, что на сенсорную панель можно добавлять собственные кнопки? Вы можете, и это круто.
Переключение темного режима Mac с помощью Automator и сенсорной панели
Для работы я предпочитаю легкий режим. Я не очень легко могу читать перевернутый текст, светлый на темном. Я хочу иметь возможность как можно быстрее переключаться в темный режим Mac и выходить из него. Итак, этот совет идеален. Я помещаю кнопку на сенсорной панели, которая запускает действие Automator, и это действие запускает AppleScript, который выполняет всю работу.
Звучит сложно, но это не так. Давай проверим.
Быстрые действия на сенсорной панели
Сенсорная панель MacBook Pro может работать Действия автоматики. Просто поместите их в нужное место в приложении «Системные настройки», и они появятся. После того, как вы добавите их, вы сможете связаться с ними, нажав кнопку быстрых действий на полосе управления Touch Bar. Это выглядит так:

Фото: Cult of Mac
Нажмите на нее, и ваши быстрые действия заполнят панель Touch Bar:

Фото: Cult of Mac
Как добавить быстрые действия на сенсорную панель
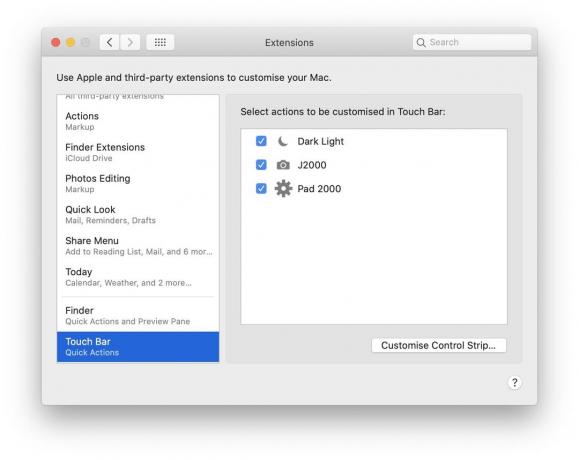
Фото: Cult of Mac
Прежде чем мы перейдем к Темный режим переключая само действие, давайте посмотрим, как установить быстрое действие на сенсорную панель. Откройте Системные настройки приложение и нажмите на Расширения раздел. Затем на боковой панели выберите Сенсорная панель. На этой панели вы увидите все доступные быстрые действия. Чтобы добавить его на Touch Bar, просто установите флажок рядом с ним.
Но откуда берутся эти быстрые действия?
Наконец, кнопка Темного режима действие Automator
Быстрые действия - это функция macOS Mojave / Catalina, которая позволяет добавлять действия Automator на панель предварительного просмотра Finder и на сенсорную панель. Чтобы создать его, откройте приложение Automator и создайте новый рабочий процесс с помощью ⌘N, или из Файл> Создать в строке меню. Затем нажмите на Быстрое действие вариант:

Фото: Cult of Mac
Любое быстрое действие, которое вы создаете в Automator, будет отображаться на панели быстрых действий, которую мы видели ранее. А пока давайте создадим переключатель темного режима. Вы можете просто скопировать это:
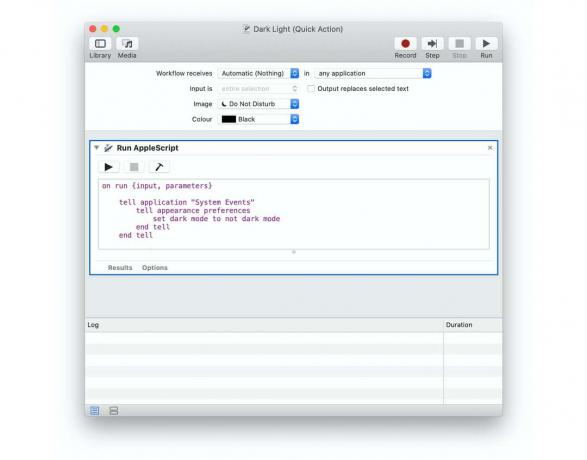
Фото: Cult of Mac
Практически все, что вам нужно сделать, это установить действие, чтобы ничего не получать (с помощью раскрывающегося меню в верхнем левом углу), настроить значок и добавить один шаг в рабочий процесс. Этот шаг является Запустить AppleScript действие. Перетащите его и вставьте этот скрипт:
при вводе запуска, параметры
сообщить приложению "Системные события"
расскажи о предпочтениях по внешнему виду
установите темный режим в не темный режим
конец сказать
конец сказать
возвратный ввод
конец пробега
Нажмите на маленький значок молотка, чтобы привести все в порядок после того, как закончите. Сохраните быстрое действие, дайте ему имя и затем добавьте его на панель Touch Bar, как описано выше.
Любое действие
Теперь, когда вы захотите переключиться между темным режимом и обычным светом Mac, просто коснитесь значка указателя на полосе управления сенсорной панели, а затем коснитесь новой кнопки переключения. Вот и все. Переключение светлого / темного режима осуществляется всего двумя нажатиями в любое время.
И помните, вы можете добавить любые другие быстрые действия Mac на панель Touch Bar таким же образом. Мы, вероятно, скоро проведем их обзор, так что если у вас есть хорошие, дайте нам знать.
