Если у вас маленькие руки, iPhone с большим экраном или и то, и другое, то вам может понравиться новая клавиатура для одной руки в iOS 11. Это простая программная настройка, которая сжимает экранную клавиатуру по горизонтали и сдвигает ее влево или вправо, чтобы вам было легче дотянуться до всех клавиш большим пальцем.
Это отличная новость для людей, которые любят гулять по улице, потягивая кофе и писать текстовые сообщения, вместо того, чтобы смотреть, куда они идут. Это также удобно для людей, которые пытаются уложить ребенка спать, так как они могут писать об этом в Твиттере, укладывая ребенка спать на бедре.
Достижимость, только полезное
Клавиатура для одной руки - это эволюция Доступность, непопулярная функция Это позволяет пользователям iPhone с большим экраном дважды нажать кнопку «Домой», чтобы опустить верхнюю часть экрана в пределах досягаемости большого пальца. Но на этот раз двигается только клавиатура. Вы можете настроить его перемещение влево или вправо, в зависимости от того, какой рукой вы используете.
Эта функция лучше всего подходит для людей с маленькими пальцами. Не только потому, что это люди, у которых могут возникнуть проблемы с охватом всей ширины стандартной клавиатуры. на iPhone X или iPhone Plus, но также потому, что клавиши сжимаются, и по ним труднее нажимать цифры.
Как включить клавиатуру iPhone для одной руки
Есть два способа включить клавиатуру для одной руки: один простой, а другой слишком запутанный, чтобы возиться с ним. Давай сначала займемся хромой. Перейдите в приложение "Настройки" и найдите Настройки> Общие> Клавиатура. Затем коснитесь Одноручная клавиатура. Там вы увидите этот экран, где вы можете расположить клавиатуру для одной руки слева или справа.
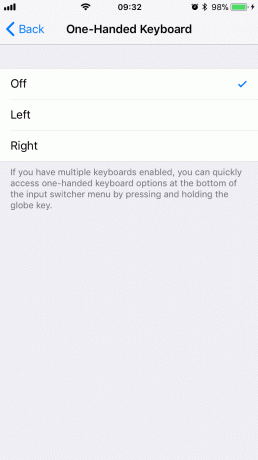
Фото: Cult of Mac
Теперь, когда вы в следующий раз воспользуетесь клавиатурой, она будет сдвинута на выбранную вами сторону. Это нормально, но есть гораздо более быстрый способ сделать то же самое.
Быстрый способ включения клавиатуры для одной руки
В любое время, когда клавиатура отображается на экране, вы можете просто нажать и удерживать небольшой значок глобуса для вызова всплывающего окна выбора клавиатуры. Это тот же значок глобуса, который вы используете для выбора клавиатуры эмодзи, для переключения между любыми активными на вашем iPhone клавиатурами - служебные клавиатуры от такие приложения, как Yoink, например, или клавиатуры для других языков.
Длительное нажатие на значок глобуса вызывает знакомое всплывающее окно, только в iOS 11 оно теперь имеет дополнительную строку внизу:
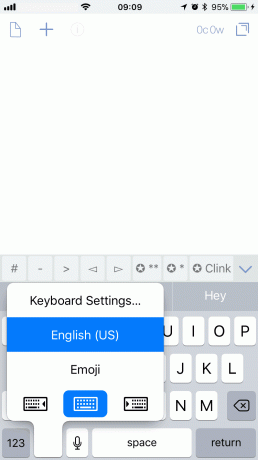
Фото: Cult of Mac
Просто выберите нужный вариант: левый, Правильно или центр (что эквивалентно выключенный).
Если у вас нет значка глобуса для переключения клавиатуры?
Значок глобуса с переключением клавиатуры появляется только в том случае, если на вашем iPhone задействовано несколько клавиатур. Если вы когда-либо используете только стандартную клавиатуру, вы ее не увидите. Большинство людей буду см. этот значок, потому что клавиатура эмодзи широко используется. Если вы этого не сделаете, вам придется добавить клавиатуру к своей настройке, чтобы включить ее. Хотя это легко. Просто отправляйся в Настройки> Общие> Клавиатура. Затем коснитесь Клавиатуры вверху экрана. Затем коснитесь Добавить новую клавиатуру… и выберите один. Клавиатура эмодзи, вероятно, будет для вас наиболее полезной, если вы регулярно не общаетесь на нескольких языках. И если это так, вероятно, у вас уже включены клавиатуры этих языков.
Третий способ - Siri
Есть еще один способ набора текста, когда вы не можете использовать оба больших пальца: Siri. Вместо того, чтобы печатать слова вручную, как какая-нибудь банда обезьян, пишущих Шекспира, вы можете просто поговорить с Сири, и она напечатает за вас. Если вы какое-то время не использовали функцию преобразования речи в текст Siri, вы можете быть удивлены, насколько она точна. опять же, если вы регулярно проводите время в Культ Mac В чате Slack, где наш главный редактор Льюис «Я люблю SEO» Уоллес диктует все свои сообщения через Siri, тогда вы можете быть удивлены, насколько забавными могут быть ошибки автокоррекции.
Использовать Siri для надиктовки сообщений очень просто. Просто коснитесь маленького значок микрофона рядом с пробелом, и Siri будет слушать. Просто скажите то, что вы хотите написать, и Siri позаботится об этом за вас. Вы должны будете включить диктовку первый в Настройки> Общие> Клавиатура, но это единовременное изменение настроек.
Вон и о? Диктовка Siri также отлично работает через микрофон на наушниках EarPods или AirPods. Вы должны хотя бы попробовать это, потому что это намного быстрее, чем набор текста одним большим пальцем, даже с активированной новой одноручной клавиатурой.
