Попробуйте следующее: если вы читаете на Mac, сожмите трекпад всеми пятью пальцами. Если он включен, вы увидите сетку приложений. множество приложений. Это Launchpad, что-то вроде домашнего экрана iOS для вашего Mac.
Проблема в том, что это показывает все ваши приложения в произвольном порядке. Есть панель поиска, чтобы сузить круг вопросов, но к тому времени, когда вы дойдете до этого, вы, возможно, уже использовали Spotlight для запуска своего приложения. К счастью, панель запуска легко настраивается. Вы можете создавать папки в стиле iOS и упорядочивать приложения в любом порядке. Вот как.
Панель запуска
Launchpad - это специальный режим отображения для папки приложений вашего Mac. Он показывает каждое приложение в сетке, как и на домашнем экране iOS, и распределяет их по нескольким страницам, если у вас слишком много приложений, чтобы поместиться на первом экране. Launchpad, кажется, добавляет любые новые приложения на последнее место на последнем экране, но кроме этого я не могу понять, как приложения сортируются. Чтобы переключаться между страницами приложений, просто проведите двумя пальцами влево или вправо.
Но это не проблема, потому что мы сейчас все наладим. Но сначала…
Настройка Launchpad
Доступ к Launchpad можно получить либо с помощью жеста трекпада, либо с помощью сочетания клавиш, либо с помощью горячего угла. Все это можно настроить.
Чтобы включить или выключить жест трекпада, перейдите в Системные настройки> Трекпади установите флажок рядом с записью Launchpad в списке. Вы не можете изменить жест панели запуска, но можете отключить его.

Фото: Cult of Mac
Чтобы добавить горячий угол (горячие углы вызывают действия, когда вы перемещаете указатель мыши в угол экрана), перейдите к Системные настройки> Рабочий стол и заставкаи щелкните Горячие углы… Затем использует выпадающие меню назначить Launchpad на угол. Теперь, когда ваша мышь касается этого угла экрана, запускается Launchpad.
Горячие клавиши
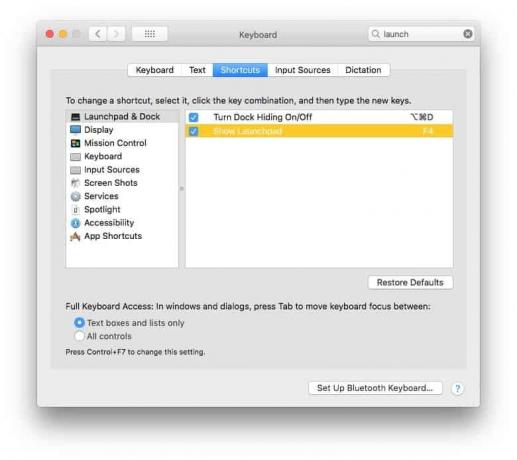
Фото: Cult of Mac
Чтобы добавить сочетание клавиш в Launchpad, перейдите в Системные настройки> Клавиатура> Ярлыкии установите флажок. Затем дважды щелкните запись Launchpad в списке, и будет назначена следующая клавиша, которую вы нажмете. Если вы используете более новый Mac, вероятно, для него уже установлено значение F4.
Вы также можете перемещаться по экранам Launchpad с помощью клавиатуры. Клавиши со стрелками перемещают вас из приложения в приложение, а удерживание ⌘ вместе с клавишей со стрелкой влево или вправо позволяет перейти к предыдущему или следующему экрану. Escape выходит, а return запускает выбранное в данный момент приложение.
Переставляем Launchpad
Чтобы упорядочить свои приложения Launchpad, просто возьмите одно, щелкнув и перетащив его мышью (или трекпадом). Чтобы переместить приложение на другой экран, просто перетащите его к краю экрана и подождите, пока «страница» не перевернется автоматически. Если вы когда-нибудь меняли расположение значков на главном экране iPhone, у вас не будет проблем - все работает точно так же.
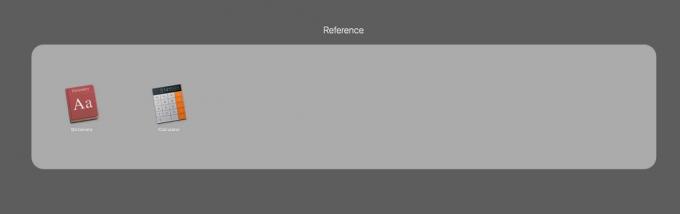
Фото: Cult of Mac
Вы даже можете перетащить один значок поверх другого, чтобы создать папку в стиле iOS, и переименовать ее таким же образом. Это удобный способ скрыть все ненужные приложения на панели запуска, а также немного лучше организовать рабочее пространство.
Вы даже можете удалить приложение. Просто нажмите и удерживайте любой значок приложения, и через мгновение все приложения начнут покачиваться. Однако это несколько бессмысленно, поскольку вы можете удалять приложения только из Mac App Store. Будьте осторожны - эти приложения фактически удаляются, а не просто удаляются с Launchpad.
Поиск
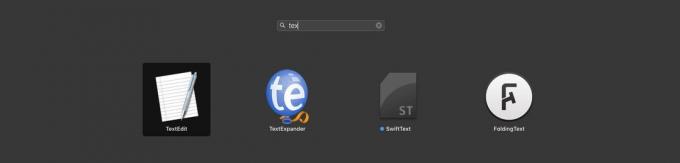
Фото: Cult of Mac
На самом деле поиск в Launchpad не так уж и плох. Вы можете начать вводить текст сразу после его вызова, без необходимости нажимать на поле поиска. Если вы объедините это с сочетанием клавиш для запуска Launchpad, вы сможете быстро сузить список приложений с помощью поиска с клавиатуры. По мере ввода список, который мы отбирали, чтобы отображать только совпадающие приложения, и вы можете использовать клавиши со стрелками для навигации по результатам и клавишу возврата для запуска приложения.
Launchpad: стоит попробовать еще раз
Я никогда не использовал Launchpad, пока не взглянул на него поближе, чтобы получить инструкции, и мне действительно нравится то, что я вижу. Это все еще не так быстро, как при использовании Прожектор, или Панель запуска, чтобы открывать приложения, но это намного лучше, чем копаться в папке приложений. Попытайся. После того, как вы наведете порядок, это очень удобно.


