В последние годы процесс настройки iPhone изменился так же резко, как и сами iPhone. Apple просто продолжает делать это проще. На самом деле настолько просто, что вам нужно сделать всего несколько вещей, чтобы перейти со старого iPhone на новый. И настроить новый iPhone с нуля не намного сложнее - прошли те времена, когда вручную копировали пароли только для того, чтобы попасть на главный экран.
Однако есть еще несколько уловок, которые помогут сделать все гладко. Давайте посмотрим, как правильно настроить новый iPhone.
Восстановите ваш iPhone из резервной копии
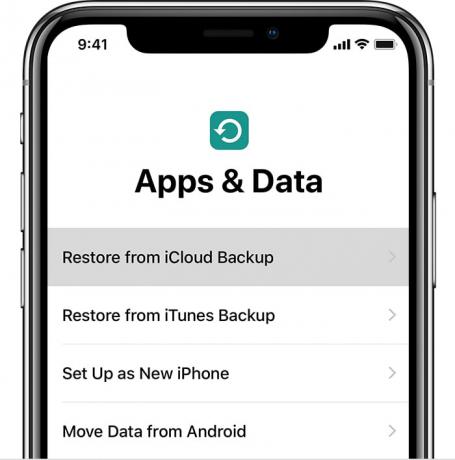
Фотография: Apple
Это безоговорочно Самый простой способ перейти со старого iPhone на новый. Все, что вам нужно сделать, это убедиться, что у вас есть последняя резервная копия с вашего существующего iPhone (или даже iPad), а затем указать свой новый iPhone на эту резервную копию iCloud. Затем он загрузит все - все ваши настройки, приложения, пароли и даже обои. Когда процесс будет завершен - а это может занять некоторое время, в зависимости от скорости подключения к Интернету и размера резервной копии - будет похоже, что вы никогда не оставляли старый iPhone. Даже ваши вкладки Safari останутся нетронутыми.
Чтобы сделать резервную копию, перейдите в настройки iCloud на своем iPhone и проверьте, есть ли недавняя автоматическая резервная копия. Если нет, просто сделайте это вручную. Направляйтесь к Настройки> Ваше имя> iCloud> Резервное копирование iCloud и коснитесь Резервное копирование сейчас. Подождите, пока это будет сделано.
Автоматическая настройка для iPhone
Теперь вы используете Автоматическая настройка. Эта фантастическая функция появилась в iOS 11. Просто поднесите свое старое и новое устройства ближе друг к другу, когда будет предложено, и автоматическая настройка скопирует ваш Apple ID и настройки домашней сети Wi-Fi. Это похоже на AirDrop, только с одной очень конкретной целью.
Это работает следующим образом: когда вы впервые запускаете свой новый iPhone, все находящиеся поблизости устройства iOS обнаруживают его и предлагают выполнить автоматическую настройку. Новое устройство покажет на экране закрученный узор из точек и облаков. Просто используйте камеру своего старого устройства, чтобы «просканировать» это как QR-код. Тогда вы просто следите за происходящим. Ваш логин iCloud, пароли Wi-Fi и все остальное, что вам нужно, передаются автоматически. Это действительно потрясающе.
Mac или iCloud?

Фото: Cult of Mac
Оттуда вы можете настроить iPhone как новое устройство или восстановить данные из резервной копии.
Один совет по восстановлению из резервных копий. Вы можете предпочесть использовать локальную резервную копию Mac вместо резервной копии iCloud. Если вы сделаете это, имейте в виду, что это может занять намного больше времени. Кроме того, не забудьте установить флажок в Finder, чтобы зашифровать резервную копию. Таким образом, все ваши пароли также будут скопированы и восстановлены. Незашифрованные резервные копии не содержат эту конфиденциальную информацию.
К сожалению, резервное копирование и восстановление Mac может быть очень медленным. Если у вас быстрое подключение к Интернету, восстановление iCloud будет намного быстрее. В противном случае восстановление Mac может быть лучшим решением.
Миграция iPhone
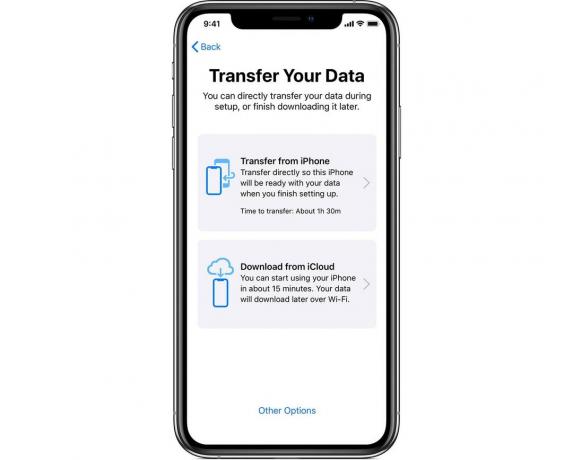
Фотография: Apple
Вы можете выполнить Автоматическая настройка по кабелю или по беспроводной сети. яблоко есть инструкции, в качестве мы.
Если вы решите использовать кабель, просто подключите старый iPhone к новому iPhone с помощью кабеля Lightning и комплекта для подключения камеры. Это должно оказаться быстрее, чем при восстановлении Mac или iCloud. Однако обратите внимание, что приложения по-прежнему будут загружаться, а не передаваться, поэтому вам все равно потребуется быстрое подключение к Интернету.
Настроить Face ID
Face ID намного проще в использовании, чем Touch ID, и его также проще настроить. Вместо того, чтобы тренировать iPhone по отпечаткам пальцев один за другим, вы просто смотрите в камеру и… это почти все. Чтобы настроить Face ID на iPhone, выполните следующие действия при появлении запроса во время начальной настройки. (Если вы хотите начать с телефона, который настроили ранее, перейдите на Настройки> Face ID и парольи введите свой пароль, чтобы начать.)
Если вы регулярно появляетесь во второй раз - вы клоун, хирург, имитатор Элвиса или что-то в этом роде - тогда вы также можете настроить альтернативную внешность. Просто нажмите кнопку в настройках Face ID, чтобы настроить это.
Настройка нового iPhone с нуля
Если у вас нет старого iPhone или iPad, с которого можно скопировать настройки, вам придется делать все вручную. После первого включения iPhone следуйте инструкциям по выбору языка iPhone, подключитесь к сети Wi-Fi и введите пароль Apple ID. Как только вы перейдете на главный экран, самое время взглянуть на нашу публикацию на настройка вашего нового iPhone с нуля, который проведет вас через самые важные настройки и настройки.
Настроить новый iPhone очень просто. Фактически, в наши дни это настолько просто, что вы можете предпочесть быстро настроить его как новый iPhone, а не сразу восстанавливать, чтобы вы могли быстрее начать играть с ним. Затем, когда вы будете готовы, вы можете сбросить настройки, позволить восстановлению работать в течение ночи и проснуться с новым новым iPhone утром.
Примечание: этот пост был обновлен 13 ноября 2020 г. Киллиан Белл внес свой вклад в этот пост.



