 На вашем Mac нет места для хранения или он приближается к опасной близости? Если это так, вы можете сделать много вещей, чтобы освободить столь необходимое дисковое пространство. Во многих случаях вам даже не нужно удалять личные файлы и медиафайлы. От поиска и удаления дублирующихся фото-библиотек до изучения того, как лучше использовать некоторые из облачных сервисов, мы можем помочь вам выяснить, что поглощает ваше хранилище, и, что более важно, как исправить Это.
На вашем Mac нет места для хранения или он приближается к опасной близости? Если это так, вы можете сделать много вещей, чтобы освободить столь необходимое дисковое пространство. Во многих случаях вам даже не нужно удалять личные файлы и медиафайлы. От поиска и удаления дублирующихся фото-библиотек до изучения того, как лучше использовать некоторые из облачных сервисов, мы можем помочь вам выяснить, что поглощает ваше хранилище, и, что более важно, как исправить Это.
Очистите свой Mac от всех ненужных файлов
Избавьте свой Mac от всех этих ненужных файлов одним махом с помощью CleanMyMac. Неважно, насколько перегружен ваш Mac - это приложение может удалять гигабайты мусорных файлов всего за два клика. Это быстрый и простой способ ускорить работу Mac.
Этот пост спонсирует MacPaw, создатель CleanMyMac.
1. Очистите папку "Загрузки"

Фото: Элли Казмуча / The App Factor
Папка «Загрузки» на моем Mac - это постоянная пустошь файлов, которые мне нужны только временно. Затем, когда я закончил с ними, они остались там месяцами.
Помните, почти все вы загружаете из любого веб-браузера, сбрасывается в общую папку Загрузки. Во многих случаях это также включает файлы, отправленные вам через другие приложения.
Вот почему я предлагаю периодически просматривать эту папку, чтобы избавиться от вещей, которые вы хотите сохранить, и навсегда избавиться от ненужных вещей. В какой-то момент моя папка «Загрузки» разрослась до более чем 50 ГБ, и около 75 процентов из нее было ненужной хренью.
Если вы получаете сообщения о нехватке памяти на вашем Mac, первое, что вам нужно сделать, это очистить папку «Загрузки».
2. Удалите ненужные или ненужные приложения

Фото: Элли Казмуча / The App Factor
Это может показаться очевидным, но некоторым это не так. Просмотрите папку с приложениями (или LaunchPad) и удалите все приложения, которые вы не открывали в последнее время.
Как правило, я пытаюсь удалить все приложения, которые не открывал в течение 6 или более месяцев. Если вы приобрели их в Mac App Store, вы можете повторно загрузить их в любое время бесплатно.
Если вы их купили вне в Mac App Store, просто убедитесь, что у вас будет возможность получить их снова, если понадобится (или вы можете перенести их на внешний диск, если хотите).
3. Проверьте наличие дубликатов библиотек iPhoto

Фото: Элли Казмуча / The App Factor
Если вы используете более новую версию приложения «Фото» на Mac, но раньше использовали iPhoto, шансы, что на вашем жестком диске будут храниться дублирующиеся библиотеки iPhoto, довольно высоки.
На самом деле у меня на iMac было две дополнительные библиотеки, и я понятия не имею, почему. Я предполагаю, что в какой-то момент я сделал восстановление, а iPhoto по какой-то причине не знала, куда поместить мои фотографии, поэтому создала совершенно новую библиотеку. Какой бы ни была причина, мне определенно не потребовались дополнительные услуги, и их очистка предоставила мне почти 100 ГБ дополнительного места для хранения.
Поэтому, прежде чем делать что-либо еще, убедитесь, что на вашем Mac нет дополнительных библиотек. Если вы не знаете, как это сделать, следуйте нашему руководству по удалению дополнительных библиотек iPhoto:
- Как освободить место на Mac, удалив старые библиотеки iPhoto
4. Используйте DaisyDisk или подобную утилиту

Фото: Элли Казмуча / The App Factor
У большинства из нас есть множество файлов на наших Mac, которые мы не обязательно необходимость и не только это, иногда там есть файлы, о которых мы даже не подозреваем. имеют. Это может быть вызвано давно удаленными приложениями или даже дубликатами.
У меня была подруга, которая обнаружила на ее жестком диске тонны видео, о которых она даже не знала, что хранила на своем Mac. Он был получен из нескольких резервных копий, и они уже были скопированы на внешний, поэтому им не нужно занимать место.
Пока есть много утилит нравитьсяDaisyDisk, это мой любимый, потому что он прост в использовании и показывает, где именно ваше хранилище занято. Я обнаружил, что это незаменимый инструмент, когда дело доходит до поиска файлов и требовательных к хранилищу приложений, о которых я даже не подозревал.
Вы можете думать о DaisyDisk как о стае гончих, выполняющих одну задачу - вынюхивать большие файлы на жестком диске и привлекать к ним ваше внимание. (И, конечно же, это может помочь вам очистить их.)
- $9.99 – Скачать
5. Позвольте AppCleaner помочь вам удалить старые ненужные файлы
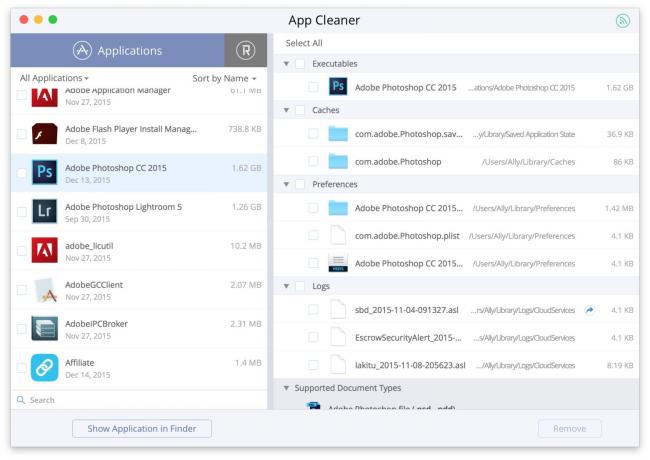
Фото: Элли Казмуча / The App Factor
Другое приложение, которое нравиться DaisyDisk, хотя и отличается, AppCleaner. Служебные файлы и остатки приложений могут занимать огромное количество дискового пространства. Это плохо, если файлы, занимающие кучу места, предназначены для приложений, которыми вы больше не пользуетесь.
Иногда я загружаю приложения с намерением использовать их, но никогда не делаю. Выяснилось, что они съели огромное количество места на жестком диске. Вот где я их удаляю. Если они мне когда-нибудь понадобятся снова, я могу просто переустановить.
AppCleaner также позволяет вам выбирать, какие файлы вы удаляете внутри приложения. Я просто посоветую вам быть осторожным с этим и не удалять ничего, с чем вы не знакомы. Общее практическое правило: если вы зависите от приложения, не удаляйте файлы, если вы не уверены, что знаете, к чему это приведет.
При этом AppCleaner отлично справляется с очисткой неиспользуемых приложений, которые занимают ненужное хранилище.
- Бесплатно с IAP - Скачать
6. Сканируйте свою фото-библиотеку на наличие дубликатов
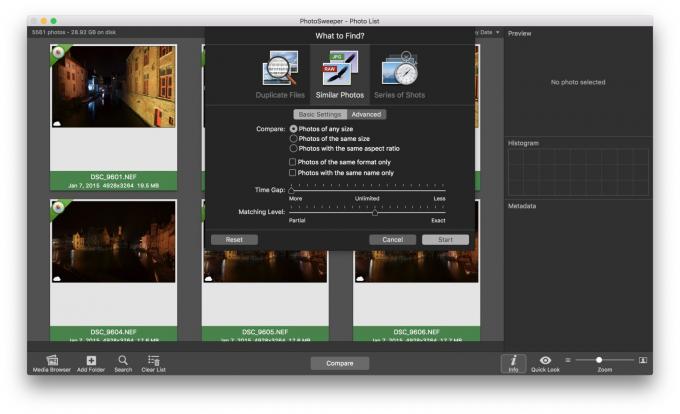
Фото: Элли Казмуча / The App Factor
Дубликаты фотографий - это то, с чем мы все боремся с тех пор, как появились цифровые фотографии. И всякий раз, когда вы добавляете еще одну деталь в свой рабочий процесс, кажется, что дубликаты всегда любят возвращаться толпами.
Если вы подозреваете, что в вашей библиотеке есть дубликаты фотографий, существует множество приложений, которые помогут вам их очистить. Один из моих любимых - ФотоСапер. Он не только может сканировать вашу библиотеку на предмет точный совпадений, у вас есть множество опций для настройки сортировки фотографий.
Например, я могу искать только фотографии одного и того же типа файла (отлично подходит для фотографов, которые хотят искать только файлы RAW) или только файлы точно такого же размера. В качестве альтернативы, если метаданные на ваших фотографиях не обязательно верны (библиотека фотографий iCloud облажалась с моей), вы можете установить ограничение по времени на неограниченное, чтобы оно соответствовало любой фотографии, которые выглядят одинаково, независимо от того, когда они были сделаны.
Если фотографии создают для вас бесконечные проблемы с хранением, PhotoSweeper - незаменимый инструмент.
- PhotoSweeper для Mac - 9,99 долл. США - Скачать
7. Используйте iTunes в облаке для фильмов и телепередач
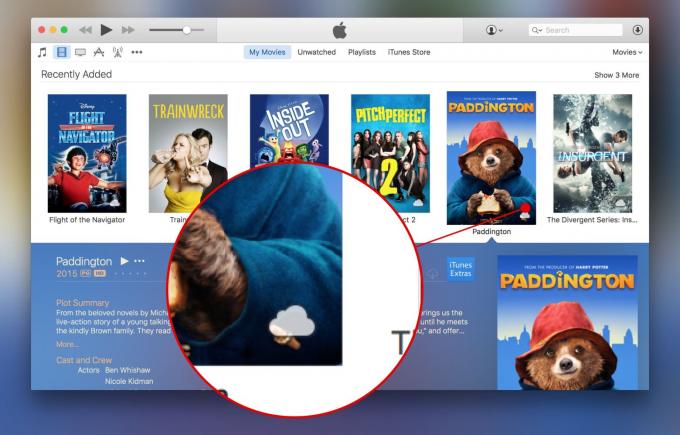
Фото: Элли Казмуча / The App Factor
Если вы покупаете фильмы и телешоу в iTunes, они могут храниться на жестком диске вашего Mac. Вместо этого вы можете транслировать их используют iTunes в облаке.
Как вы можете видеть на скриншоте выше, у меня есть значок облака рядом со всеми моими фильмами. Это означает, что они не физически загружены на жесткий диск моего Mac, но у меня есть возможность передавать их через Интернет. Единственный раз, когда я действительно передаю фильмы на свой Mac (или iPhone или iPad), - это когда я путешествую и хочу посмотреть несколько фильмов в офлайн-режиме.
Чтобы удалить фильмы с жесткого диска Mac, просто щелкните фильм правой кнопкой мыши и удалите его. Он по-прежнему будет доступен для потоковой передачи через iTunes в облаке.
Если вас беспокоит, что iTunes когда-либо загрузит фильм из iTunes в облаке, вы всегда можете загрузить и перенести все свои файлы на внешний или сетевой диск для безопасного хранения. На всякий случай я бы порекомендовал это сделать, прежде чем удалять бумажные копии.
8. Перенос старых фото и видео
Если у вас есть старые фотографии и видео, которые вы не смотрите или нуждаетесь в вашей библиотеке, доступной сразу, выгрузите их либо на внешний диск, либо даже в службу хранения, например Dropbox.
Одно это может освободить массу места на жестком диске. Например, у меня есть много старых фотографий и видео из колледжа и средней школы. Это не обязательно фото или видео, которые я необходимость доступны мне на всех устройствах. По этой причине я поместил их в папку в Dropbox.
Когда я хочу получить к ним доступ, я могу просто войти в Dropbox из любого места или использовать приложение на своем iPhone или iPad.
9. Ограничьте то, что Dropbox хранит на вашем жестком диске
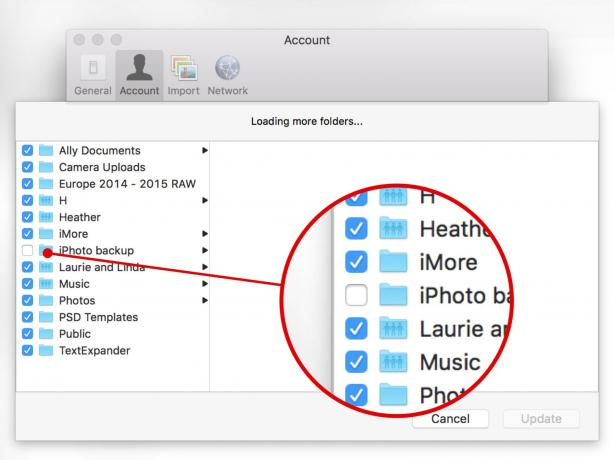
Фото: Элли Казмуча / The App Factor
Чтобы предыдущий совет действительно сработал, вы также должны убедиться, что выгрузка в службу, такую как Dropbox, не просто перемещает их в другое место на жестком диске. На Mac вы можете указать, какие папки синхронизируются из Dropbox и хранятся локально на вашем Mac. По умолчанию все, что вы помещаете в Dropbox, будет храниться локально. Мы не хотим этого, если пытаемся сэкономить на пространстве.
Вы можете получить доступ к настройкам выборочной синхронизации, выбрав Предпочтения а затем ударяя по учетные записи кнопка. Выбирать Выборочная синхронизация и не выбирайте резервную копию фотографии. Как вы можете видеть на фотографии выше, у меня отключено резервное копирование фотографий из Dropbox на моем Mac.
Вам также следует просмотреть и снять флажки с любых других папок Dropbox, к которым вам не нужен доступ напрямую на вашем Mac (вы, конечно, все равно можете войти на веб-сайт Dropbox и просмотреть их, если вам нужно).
10. Включить библиотеку фотографий iCloud
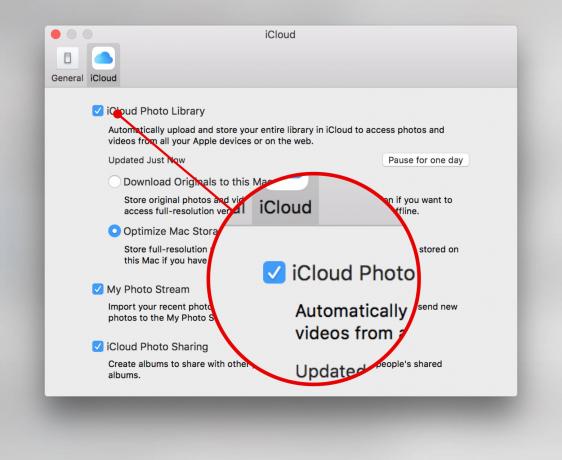
Фото: Элли Казмуча / The App Factor
Библиотека фотографий iCloud дает вам возможность выгружать все ваши фото и видео в «облако» вместо жесткого диска Mac. Если у вас недостаточно места для локального хранения всех фотографий и вы не хотите разделять их между локальным и облачным хранилищами, библиотека фотографий iCloud позволяет сохранить их все.
Мой единственный совет - убедиться, что у вас есть полный резервное копирование вашей библиотеки фотографий перед включением библиотеки фотографий iCloud. У меня было много дубликатов, и некоторые люди сообщали об исчезновении альбомов.
При этом есть миллионы счастливых пользователей библиотеки фотографий iCloud. Только не забудьте подготовиться, если что-то пойдет не так.
Чтобы включить его, просто запустите приложение «Фото» на Mac, выберите Фото в верхней части навигации, а затем Предпочтения. Под iCloud раздел, просто установите флажок Библиотека фотографий iCloud. Тогда просто убедитесь, что подопция для Оптимизировать хранилище Mac тоже выбрано.
Бонусный совет: очистите корзину!
Подсказка Эрику в комментариях, который указал, что важно не забывать периодически очищать корзину. Вы не сможете освободить это место, пока файлы на самом деле выключенный ваш Mac, поэтому обязательно щелкните правой кнопкой мыши на вашей корзине значок время от времени и выберите пустой вариант.
Этот пост был распространен через Фактор приложения.



