Домашний экран iPad - это пустая трата места. Сетка иконок 4X5 выглядит абсурдно на 13-дюймовом iPad Pro. Фактически, тот факт, что вы ограничены сеткой значков приложений, сам по себе абсурден. Где текущие показания из вашего погодного приложения или биржевого тикера? Где можно сделать, чтобы отправить сообщение супругу / боссу, не открывая предварительно приложение?
Хуже того, поскольку на iPad нет 3D Touch, вы не можете делать с этими значками ничего полезного, кроме запуска приложения.1.
Сегодня мы это исправим. Используя комбинацию ярлыков, вы можете добавлять действия на главный экран вместо приложений. Например, вы можете создать сетку пользовательских значков, с помощью которых можно отправить контакт по электронной почте, создать новый пустой файл в выбранном текстовом приложении, создать быстрое напоминание и т. Д. Проверить это.
Действия, а не приложения
Идея в том, что вы посвящаете свой домашний экран действиям, а не приложениям. Вместо того, чтобы открывать приложение «Почта», затем нажимать «Написать», а затем вводить адрес электронной почты своего начальника, вы можете просто поместить значок на главный экран, чтобы запустить новое пустое электронное письмо, уже адресованное босс.
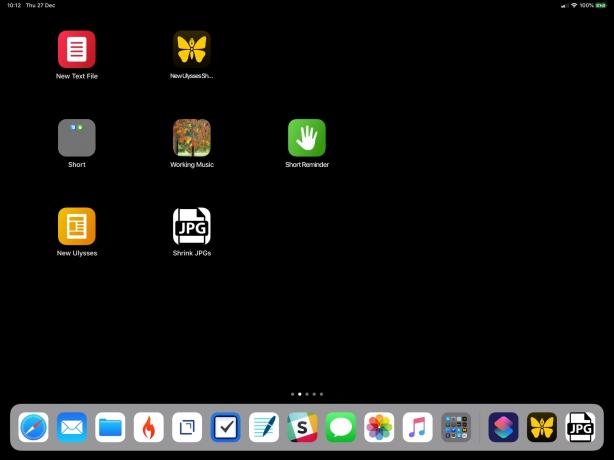
Фото: Cult of Mac
Вместо того, чтобы открывать музыкальное приложение и искать тот спокойный плейлист, который вы любите слушать во время работы, просто поместите его значок на главный экран.
Часто ли вы создаете напоминания в течение дня? Создайте значок, который открывает панель, в которую вы можете ввести заметку и дополнительное время для напоминания.
Список возможных действий практически бесконечен, потому что вы можете добавить любой ярлык на свой новый главный экран действий.
Вы можете запустить эту настройку вместе с пустой домашний экран, и используйте этот прием с пустыми пространствами, чтобы упорядочить другие значки.
Добавить на домашний экран
Все это возможно благодаря удобной функции приложения «Ярлыки». Он позволяет добавить любой ярлык на главный экран с помощью настраиваемого значка. Коснитесь значка, чтобы запустить ярлык. Это очень легко сделать, но у него есть недостатки: всякий раз, когда вы нажимаете на значок, открывается приложение «Ярлыки» и показывает ярлык при его запуске. Если все, что вы хотите сделать, это запустить приложение, например, для нового пустого документа, это беспорядок. Тем не менее, это лучше, чем все нажатия и смахивания, которые вам нужно делать сейчас.
Альтернатива: представление "Сегодня".
Если вам действительно не нравится такое поведение, вы можете использовать вместо него виджет «Сегодняшний просмотр». При запуске из виджета некоторые (но не все) ярлыки будут работать незаметно в фоновом режиме. Мне еще не удалось разработать критерии этого бесшумного бега, но это здорово, когда он работает. Тем не менее, я по-прежнему предпочитаю версию с домашним экраном, так как это одно касание (или нажатие кнопки главного экрана) в любом приложении.
Как создать ярлык на главном экране
На изображении выше вы можете увидеть мои текущие настройки домашнего экрана. Он довольно простой, так как я предпочитаю добавлять элементы по мере необходимости, а не все сразу. Таким образом, я никогда не теряюсь и не трачу целую вечность на поиски нужного значка (какие значения по умолчанию являются предметом этого взлома).
Шаг первый - создать новый ярлык или выбрать тот, который вы уже сделали. Я быстро создам новый пустой документ в Ulysses.
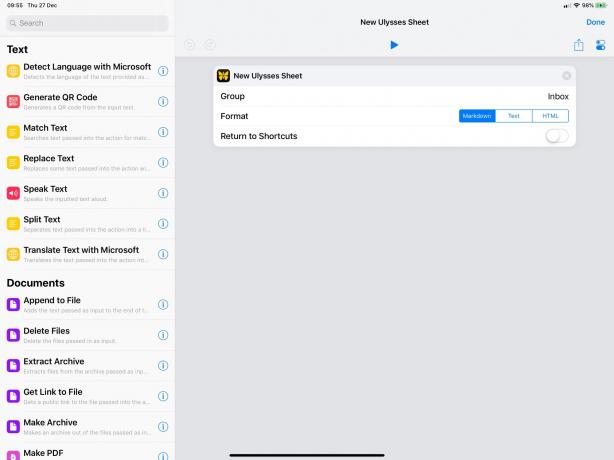
Фото: Cult of Mac
Затем на экране редактирования ярлыков вы можете просто сохранить текущий ярлык на главном экране.

Фото: Cult of Mac
Откроется Safari, откуда вы можете добавить закладку на главный экран. Это странный кладж, учитывая, что Shortcuts теперь принадлежит Apple, но это можно понять как артефакт происхождения Shortcuts как стороннего приложения под названием Workflow.
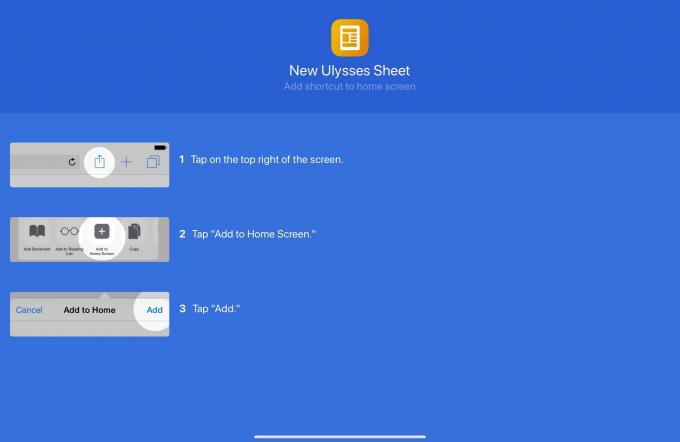
Фото: Cult of Mac
Закладка будет использовать значок ярлыка, но вы можете использовать любое изображение или фотографию в качестве значка в настройках ярлыка:
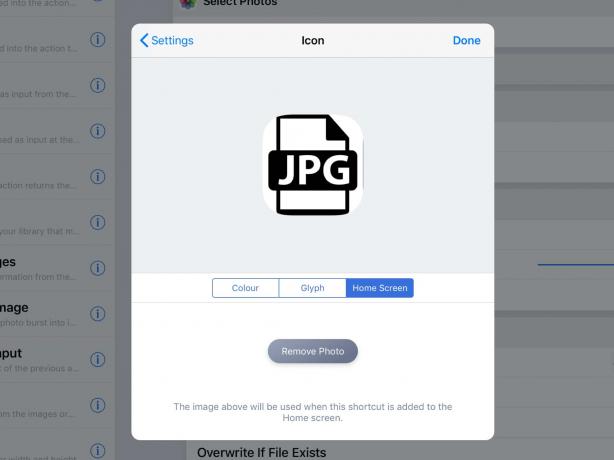
Фото: Cult of Mac
Будьте организованы
Вот и все. Начните с нескольких из них и посмотрите, как у вас получится. У меня есть действия для создания нового документа, для создания напоминания, для воспроизведения «рабочего» музыкального плейлиста и для того, чтобы я мог выбрать несколько последних изображений, изменить их размер и добавить их в свои Глэдисприложение на полке. Я также планирую сделать один, чтобы быстро написать сообщение Леди.
Дайте мне знать, если вы придумаете какие-нибудь отличные действия.
- Вы можете долго нажимать, чтобы открыть всплывающее окно с недавними документами, но только в некоторых приложениях. Даже в этом случае перечисленные документы могут не иметь отношения к этому приложению. Вы можете получить список проектов GarageBand во всплывающем окне, например, из текстового редактора. ↩


