Когда вам нужно быстро перемещать файлы между двумя устройствами Apple, AirDrop - невероятно полезный инструмент. Это началось как с Mac-to-Mac, а затем с iPhone на iPhone, но с iOS 8 и OS X Yosemite, AirDrop становится еще мощнее: теперь вы можете обмениваться файлами с Mac на iPhone (или iPad) и наоборот. наоборот.
Вот как.
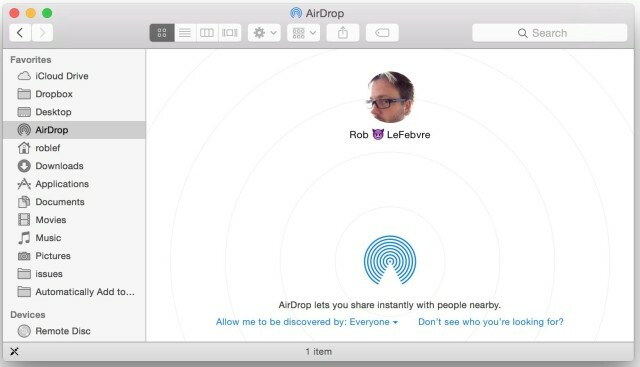
Включите AirDrop на своих устройствах
Во-первых, убедитесь, что вы используете iOS 8 и OS X Yosemite, если хотите пересылать файлы между Mac и устройствами iOS. В противном случае вы не получите новую кроссплатформенную возможность.
Вам также понадобится совместимое устройство iOS. Только iPhone 5 или новее, iPad 4-го поколения и новее, iPad mini или iPod touch 5-го поколения могут использовать AirDrop.
Чтобы AirDrop работал в OS X, все, что вам нужно сделать, это щелкнуть значок AirDrop в Finder или выбрать AirDrop в меню Go Finder. Вы увидите значок пользователя вашего MacBook в нижней части окна. Когда другой пользователь включает AirDrop на своем Mac (в той же сети, что и вы), его значок пользователя появляется вверху.
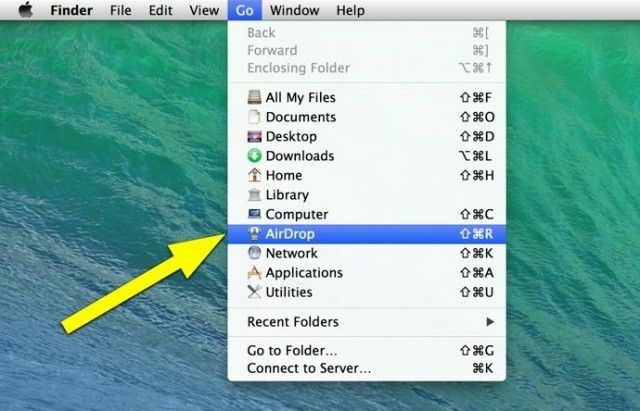
Чтобы переместить файлы другому пользователю, просто перетащите файлы на соответствующий значок пользователя в окне AirDrop. Им нужно будет одобрить передачу файла - как только они это сделают, ваш файл начнет перемещаться на их машину.
Чтобы начать работу с iOS 8, смахните вверх от главного экрана или экрана блокировки, чтобы активировать Центр управления. Нажмите на AirDrop, а затем выберите «Выкл.», «Только для контактов» или «Все», чтобы решить, кто может видеть вашу доступность при попытке обмена файлами через эту систему.
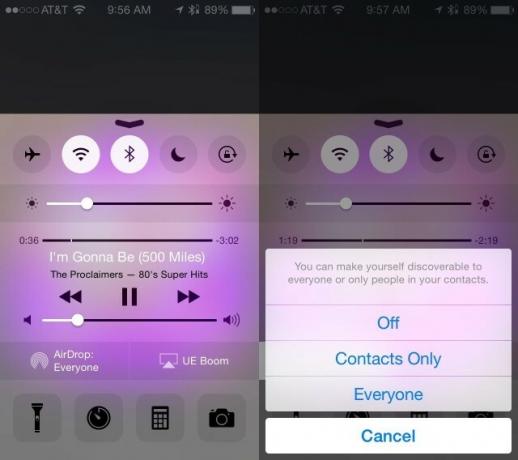
Как делиться материалами
Чтобы поделиться с устройством iOS 8, вам потребуется приложение, поддерживающее AirDrop. Вы можете делиться материалами из таких приложений, как «Фотографии», «Safari» и «Контакты» - я даже смог использовать AirDrop для отправки заметок на свой MacBook Pro. Все, что вам нужно сделать, это нажать кнопку «Поделиться» в любом из этих приложений и посмотреть, есть ли опция AirDrop. Вы либо увидите общий значок AirDrop, означающий, что в радиусе действия вашего устройства iOS никого нет, либо вы увидите изображения и имена людей вокруг вас с iOS 8 или OS X Yosemite AirDrop включено.
Например, в приложении «Фото» вы можете делиться более чем одной фотографией за раз. Вы можете выбрать более одного и затем нажать кнопку «Поделиться», или вы можете поделиться с одной фотографией или видео. а затем выберите другие для отправки, нажав на миниатюры, которые появляются над общедоступным AirDrop. вариант.
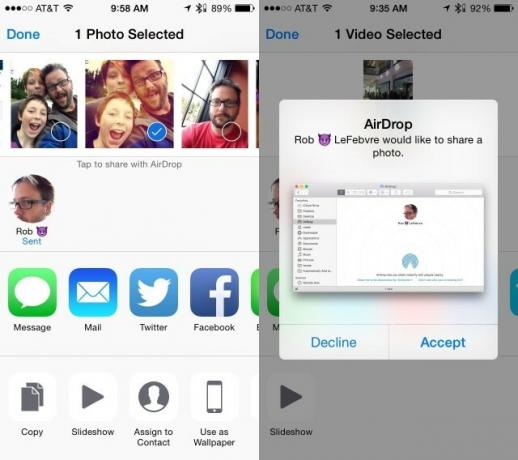
Выбрав файлы на устройстве iOS, нажмите на значок человека, с которым вы делитесь. Если вы отправляете на Mac, убедитесь, что на Mac открыто окно AirDrop в Finder. Необязательно, чтобы он был активен или впереди, но он должен быть открытым. При отправке на другое устройство iOS убедитесь, что на принимающем iPad или iPhone включен AirDrop и для него установлено значение «Все» или «Только контакты» (если вы контакт).
После того, как вы нажмете, на экране iOS появится сообщение «Ожидание», «Отправка», а затем «Отправлено». Маленькая синяя линия прогресса также будет вращаться по кругу за пределами значка AirDrop человека.
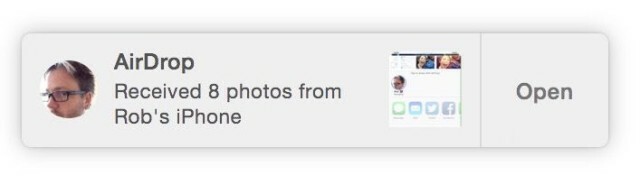
Входящий!
На принимающей стороне Mac вы увидите всплывающее уведомление. Мой даже издает короткий звуковой сигнал, чтобы сообщить мне, что я получаю файл.
На стороне iOS получающий пользователь должен будет принять или отклонить файл, который вы отправляете. Отправленный вами файл откроется в приложении, с которым связан тип файла. Другими словами, если вы отправите фотографию, она откроется в приложении «Фотографии»; отправьте сайт, он откроется в Safari.
Все очень просто, и в этом вся суть Apple - зачем тратить все свое время на настройку сетевых параметров, если вы можете просто нажать и отправить файл?

