Функции универсального доступа Apple iOS могут быть скрыты в приложении «Настройки», но они полезны для всех. Например, управляемый доступ позволяет заблокировать iPhone или iPad, чтобы он мог использовать только одно приложение, и вы даже можете отключать части экрана, просто рисуя на них. Это удобно для того, чтобы давать iPad детям или людям с нарушениями моторики, но также отлично подходит для сценических исполнителей. Например, музыкант может использовать iPad для создания или обработки звука. Последнее, что вы хотите сделать в разгар выступления, - это случайно провести пальцем по экрану четырьмя пальцами и оказаться на вашей странице в Facebook.
Итак, сегодня мы увидим, как использовать управляемый доступ, чтобы обезопасить iPad на сцене, но те же советы применимы, если вы развертываете iPad в качестве кассового аппарата в своей кофейне или в качестве информационного пункта в выставка.
Как настроить управляемый доступ
Несмотря на всю свою мощь, управляемый доступ очень прост в использовании. Во-первых, вам нужно включить его, в
Настройки> Общие> Специальные возможности> Гид-доступ. Здесь вы можете включать и выключать управляемый доступ, но лучше включить Ярлык доступности.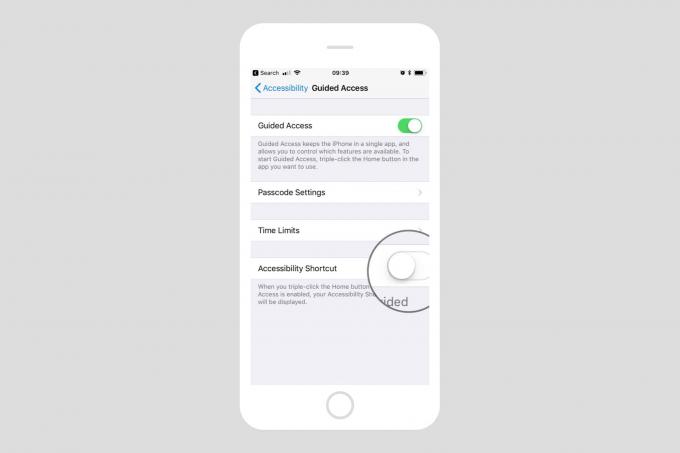
Фото: Cult of Mac
Это позволяет вам трижды щелкнуть кнопку «Домой», чтобы включить управляемый доступ в любое время. Он также позволяет вам трижды щелкнуть кнопку, чтобы выйти из управляемого доступа, что является хорошей страховкой, которую нужно иметь при первом тестировании. Вы можете игнорировать другие варианты прямо сейчас.
Настройка управляемого доступа для ваших приложений
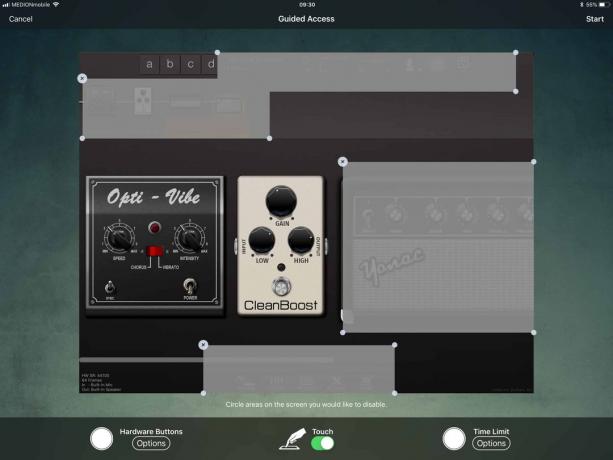
Фото: Cult of Mac
Управляемый доступ‘Цель состоит в том, чтобы заблокировать части экрана и / или аппаратные кнопки, чтобы предотвратить вмешательство людей в iPad (удобно, когда устройство остается без присмотра), или для предотвращения случайных взаимодействий (хорошо для людей с нарушенной моторикой или музыкантов, которые суетятся на сцена). Для начала откройте приложение, которое хотите ограничить, и трижды нажмите кнопку домой. На всплывающей панели выберите Guided Access. Окно приложения уменьшится, и вокруг него появятся новые элементы управления.
В этом примере я использую приложение для моделирования гитарного усилителя, ToneStack. Я собираюсь заблокировать элементы управления, которые я не хочу использовать, и отключу аппаратные кнопки, чтобы я не мог случайно изменить настройки, при этом я не могу изменить громкость, вернуться на домашний экран или засыпать iPad.

Фото: Cult of Mac
Вам будет предложено нарисовать области, которые вы хотите отключить. Давай, сделай это. Любые нарисованные вами фигуры будут автоматически заполнены, и вы можете перетащить фигуры, чтобы изменить их размер. Прикоснувшись к маленькому Икс удалит форму. Я обнаружил, что самый простой способ скрыть элементы управления, которые я хочу отключить, - это нарисовать небольшой прямоугольник, а затем перетащить его на область, которую я хочу, чтобы он покрыл. Продолжайте, пока не будут перекрыты все элементы управления, которые вы хотите отключить. Вы также можете полностью отключить поддержку сенсорного экрана. Этот вариант хорош, если на вашем iPad нужно только отображать слайд-шоу или фильм.
Варианты оборудования
Вы также можете отключить аппаратные функции. Для этого коснитесь Параметры аппаратных кнопок, и переключите нужные функции. иметь или выключить. По умолчанию кнопки «Сон / Пробуждение» и «Громкость» отключены, но вы также можете отключить поддержку клавиатуры и движения.
Когда будете готовы, коснитесь Начинать. При первом использовании вам будет предложено добавить пароль. Затем начнется управляемый доступ, и вы сможете увидеть отключенные области, покрытые серыми прозрачными полями. Это хороший индикатор, напоминающий о том, что доступно, а что нет.
Как завершить сеанс управляемого доступа
Чтобы завершить сеанс управляемого доступа, еще раз трижды нажмите кнопку «Домой» и нажмите «Управляемый доступ». Введите свой пароль (вы можете включить поддержку Touch ID в приложении «Настройки»), и вы снова окажетесь на экране «Редактирование» с управляемым доступом. Нажмите Конец.
Ваше устройство запоминает наложения, которые вы создаете для любых приложений, которые вы используете с управляемым доступом, что означает, что в следующий раз, когда вы Чтобы воспользоваться им, вы можете просто трижды нажать кнопки «Домой», выбрать «Управляемый доступ» во всплывающем окне, и сеанс начнется. В сочетании с режимом «Не беспокоить» и (если вам не нужна возможность подключения) режимом «В самолете» управляемый доступ может сделать ваш iPad таким же надежным, как и автономное устройство.

