iOS 11 может автоматически удалять приложения когда на вашем iPhone или iPad становится мало места. Это называется разгрузка, и удаляется только само приложение.
Все данные приложения сохранены. Таким образом, если вы переустановите приложение в будущем, это будет похоже на то, что вы никогда его не удаляли. Разве не было бы замечательно, если бы вы могли самостоятельно выгружать приложения, а не удалять их? Что ж, хорошие новости, потому что вы вполне можете это сделать. Вот как.
Выгрузка приложений вручную в iOS 11
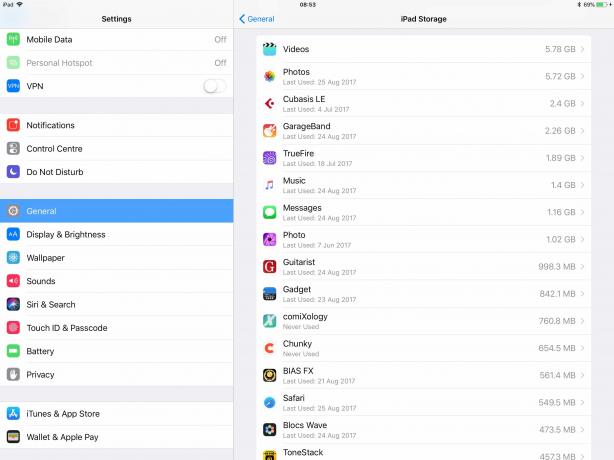
Фотография: `` Культ Mac ''
Сначала совершите поездку в Настройки app и перейдите в Общие> Хранение iPad (или Хранилище iPhone если у вас iPhone). Здесь вы можете включить автоматическую разгрузку, если вы еще этого не сделали. (Примечание: если вы имеют включил его, настройка исчезнет и снова появится в Настройки> iTunes и App Store).
Прокрутите вниз до нижнего раздела. Здесь вы найдете список всех приложений на вашем устройстве в том порядке, в котором они занимают место. Нажав на один из них, вы попадете на страницу с подробной информацией, а иногда и с дополнительными опциями. Все собственные приложения Apple нельзя выгружать, но часто можно глубже изучить их варианты. Например, приложение «Музыка» отображает всю музыку, хранящуюся локально на вашем устройстве, и упрощает ее удаление.

Фотография: `` Культ Mac ''
Большие приложения
Разгрузка наиболее полезна для больших приложений. На моем iPad GarageBand занимает 2,26 ГБ. Из них 1,44 ГБ - это само приложение, а 825 МБ - это данные - мои песни. Если я нажму Выгрузить приложение, Я сохраню 1,44 ГБ, которые использует само приложение, но Документы и данные останется нетронутым. Затем, если я переустановлю GarageBand позже, все мои данные и настройки останутся нетронутыми.
Это пугающая перспектива, и, вероятно, ее не стоит предпринимать без резервной копии. Но как функция экономии места это фантастика, потому что она устраняет большинство недостатков удаления приложения.
Важно помнить, что списка выгруженных приложений нет, поэтому вам нужно помнить, что вы сделали. Однако выгруженные вами приложения остаются в списке приложений, и вы можете переустановить их с того же места, где вы их выгружали:
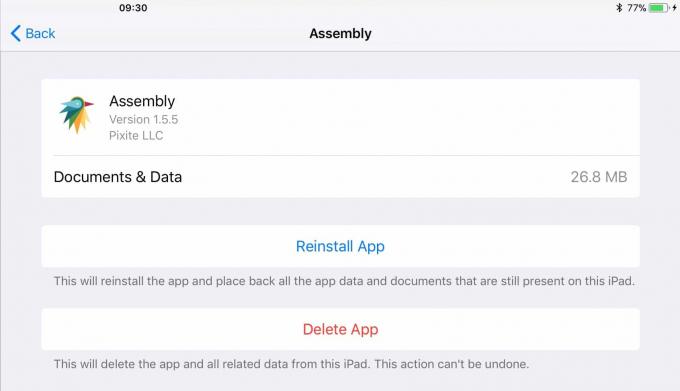
Фотография: `` Культ Mac ''
Хорошей будущей функцией будет способ перечислять только выгруженные приложения, чтобы упростить их поиск.
Другие хитрые приемы экономии памяти в iOS 11
Пока ты в Настройки> Общие> Память iPad, посмотрите вокруг. Вы увидите драгоценные камни. Например, в Safari есть параметр, позволяющий удалить список для чтения для экономии места.

Фотография: `` Культ Mac ''
А «Сообщения» предоставляют вам всевозможную информацию о данных ваших сообщений, разбитую на разговоры, фотографии, видео и даже GIF-файлы и стикеры.
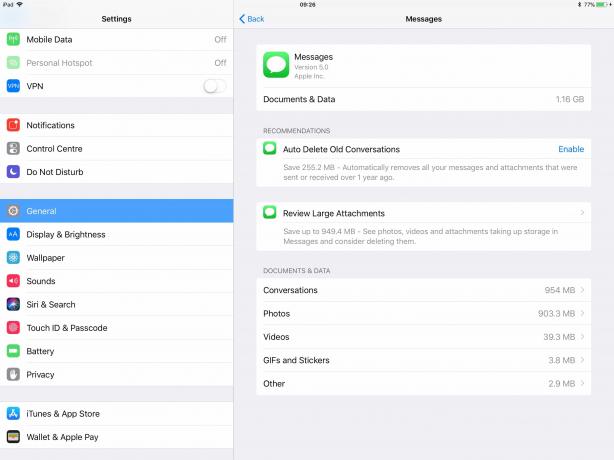
Фотография: `` Культ Mac ''
Разгрузка действительно - отличный способ сэкономить много места, и этот ручной вариант означает, что вы можете временно сбросить приложение, а затем вернуться к нему, как если бы вы никогда не уходили. Это удобно не только в том случае, если у вас заканчивается пространство для хранения, но и в том случае, если у вас есть редко используемое, но важное и огромное приложение, которое вы не хотите постоянно торчать.
