Маловероятно, что Apple когда-либо предоставит нам iPad с macOS - и это нормально. Потому что с помощью нескольких приемов (не требующих взлома) вы можете легко установить Mac OS X на свой iPad самостоятельно.
Этот процесс никоим образом не аннулирует вашу гарантию и не влияет на работу iPadOS. Все, что вам нужно, это копия Mac OS X, приложение, которое позволяет запускать виртуальные машины, и много места для хранения.
Ознакомьтесь с нашим пошаговым руководством, чтобы узнать больше.
Было время, когда многие пользователи iPad мечтали о планшете с macOS - полноценной операционной системой для настольных ПК. Но с годами, когда iPadOS стала более функциональной, желание этого угасло.
iPad теперь делает почти все, что может захотеть большинство пользователей планшетов. Он запускает мощные приложения. Он может похвастаться настоящим файловым браузером. И он может читать флешки и внешние жесткие диски. Ты даже можешь быть управлять iPad с помощью мыши.
Тем не менее, есть что-то невероятно крутое в концепции запуска macOS на iPad. Если вы всегда задавались вопросом, на что это может быть похоже, сейчас самое время попробовать это на себе.
Как запустить Mac OS X на iPhone или iPad
Используя приложение под названием UTM, можно запускать Mac OS X Leopard и более ранние версии операционной системы Apple на виртуальной машине. Его довольно просто настроить и он совершенно безопасен.
Этот процесс никак не влияет на iOS или iPadOS, поэтому не нужно беспокоиться о поломке устройства. И он использует программное обеспечение, хотя и неавторизованное Apple, которое вы можете легко установить без взлома.
Заинтересованы? Вот как начать.
Что вам нужно
Перед тем, как погрузиться в руководство по установке, вы можете прочитать некоторые предостережения, которые мы изложили в конце. Есть также некоторые вещи, которые вам нужно будет подготовить заранее:
- Копия Mac OS X 10.5 Leopard (или более ранней версии): Мы не можем сказать вам, как это получить, но простой поиск в Google даст это. Вам понадобится файл .ISO, который нужно сохранить прямо на ваш iPhone или iPad. Более свежие версии Mac OS X несовместимы.
- Множество бесплатного хранилища: Этот образ Mac OS X займет около 8 ГБ дискового пространства. Вам также понадобится около 15 ГБ для жесткого диска вашей виртуальной машины. Прежде чем начать, убедитесь, что на вашем устройстве достаточно свободного места.
- Много свободного времени: Хотя запуск Mac OS X на устройстве iOS несложен, но занимает много времени. Сам процесс установки занимает около двух часов.
- AltStore: Чтобы установить UTM без джейлбрейка, мы будем использовать AltStore, самопровозглашенный «дом для приложений, которые расширяют границы iOS». Следуйте нашему руководству по установке AltStore если он еще не запущен на вашем iPhone или iPad.
- UTM: Наконец, вам нужно будет скачать пакет приложения UTM (бесплатно) на ваше устройство с GitHub.
Когда все это готово, мы можем начать.
Установка UTM
Первым шагом в этом процессе является установка UTM:
- Открыть AltStore приложение.
- Нажмите Мои приложения вкладка, затем коснитесь + кнопка.
- Выберите UTM app и дождитесь его установки. Вам потребуется запустить AltStore Server на вашем Mac или ПК.

Скриншот: Cult of Mac
Создание виртуальной машины
Это было легко, не правда ли? А теперь пришло время для захватывающего момента - создания виртуальной машины и запуска Mac OS X. Здесь нужно немало сделать, но все относительно просто:
- Открыть UTM приложение.
- Нажмите + в правом верхнем углу, чтобы начать создание виртуальной машины.
- Подарите своей машине имя.
- Под Система раздел, измените архитектуру на PowerPC и система PowerMAC на базе Mac99.
- Дайте вашей машине немного объем памяти. По умолчанию у него будет 512 МБ, но вы можете увеличить его, если хотите. Однако обратите внимание, что если вы дадите машине слишком много памяти, iOS или iPadOS убьет приложение UTM. Рекомендуется выделять не более четверти общей оперативной памяти вашего устройства.
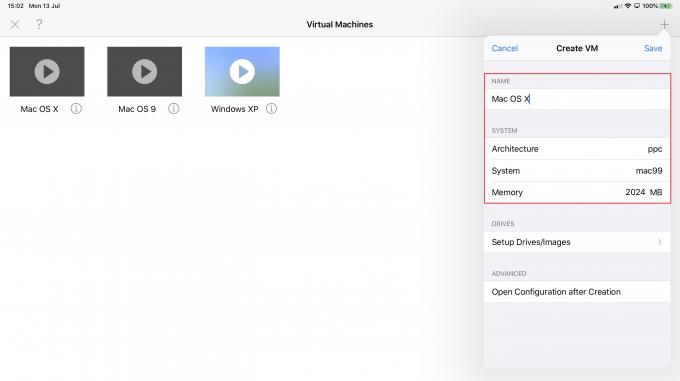
- Под Диски раздел, коснитесь Настройка дисков / образов.
- Здесь мы дадим машине виртуальный жесткий диск и образ диска Mac OS X. Нажмите + кнопка.
- Нажмите Дорожка, затем коснитесь + кнопку еще раз. Затем коснитесь Импортировать, найдите и выберите Mac OS X .ISO-файл, который вы скачали ранее. Коснитесь образа диска, затем измените Тип изображения к Образ CD / DVD. Затем коснитесь Назад.
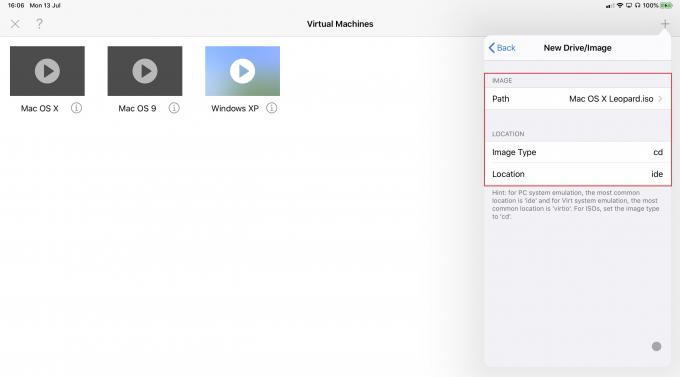
- Нажмите + кнопку еще раз, затем коснитесь Создавать. Подарите жесткому диску вашей машины имя, затем укажите его размер. Для Mac OS 10.5 Leopard потребуется около 15 ГБ (15 000 МБ), но для более ранних версий может потребоваться меньше. Нажмите Сохранить.
- Убедитесь, что оба диска присутствуют в списке, затем вернитесь, нажав Создать ВМ.
- Теперь нажмите Сохранить.
Отключить звуковую карту виртуальной машины
Ваша новая виртуальная машина Mac OS X должна появиться в UTM с кнопкой воспроизведения. Однако он еще не совсем готов к запуску. Сначала нам нужно отключить звуковую карту машины, чтобы она не работала:
- Нажмите я рядом с именем виртуальной машины.
- Нажмите Звук, затем коснитесь переключателя, чтобы отключить его.
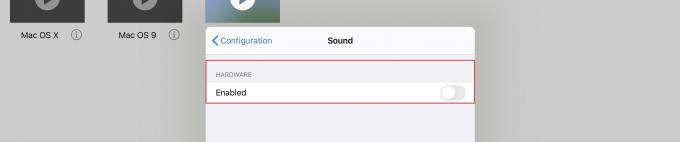
- Наконец-то пришло время загрузить компьютер, нажав на играть кнопка.
Настройка Mac OS X
Если через несколько минут вы увидите логотип Apple на экране, значит, вы все сделали правильно и загружаетесь в программу установки Mac OS X. Если вы получили сообщение об ошибке, повторите шаги, чтобы убедиться, что вы ничего не пропустили.
Прежде чем вы сможете начать установку Leopard, вам необходимо отформатировать виртуальный жесткий диск, выполнив следующие действия:
- Нажмите Утилиты в строке меню, затем щелкните Дисковая утилита…
- Выбирать QEMU HARDISK.
- Нажмите Стереть, дайте своему диску имя и нажмите Стереть…
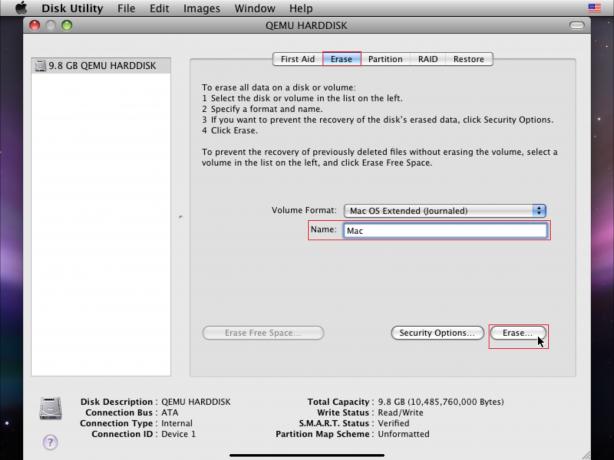
После завершения этого процесса вы можете закрыть Дисковую утилиту и вернуться к установщику Mac OS X. Это будет знакомо всем, кто раньше устанавливал Mac OS на компьютер - просто следуйте инструкциям.
Обратите внимание, что требуется длинный пора установить Mac OS X Leopard. Пришлось ждать часа два. Вы захотите оставить свое устройство, чтобы сделать свое дело, и вернуться позже. Просто убедитесь, что он подключен к источнику питания.
Когда процесс установки будет завершен, вы увидите сообщение об ошибке «Установить не удалось», указывающее на то, что она не была успешной. Не волнуйтесь - это нормально. Чтобы продолжить, выполните следующие действия:
- Выключите машину, коснувшись власть на панели инструментов UTM. Приложение закроется.
- Снова открыть UTM приложение.
- Нажмите я рядом с названием вашего устройства.
- Нажмите Диски / изображения, затем коснитесь Редактировать.
- Удалить Mac OS X .ISO из списка. Когда вас спросят, хотите ли вы удалить данные образа диска, коснитесь Нет.
- Нажмите Назад, затем коснитесь Конфигурация.
- Под Ботинок, нажмите Попробуйте сначала загрузиться с.
- Выбирать Жесткий диск.
- Нажмите Конфигурация снова, затем коснитесь Выполнено.
Теперь вы можете перезапустить виртуальную машину, нажав на играть кнопка. Он должен загрузиться в процесс установки Mac OS X. Завершите последние шаги, и вы попадете на рабочий стол.
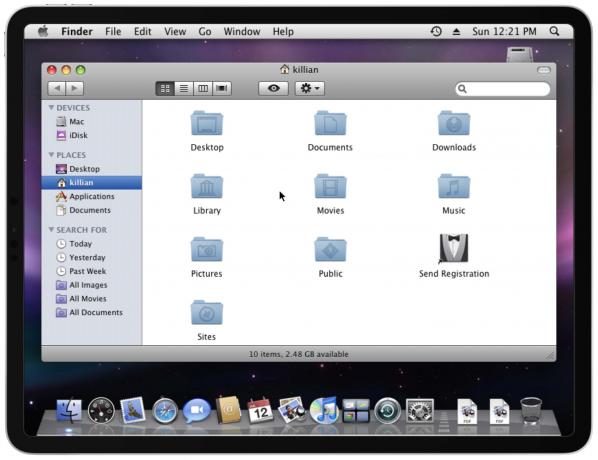
Изображение: Киллиан Белл / Cult of Mac
Теперь у вас есть iPhone или iPad с Mac OS X.
Предостережения
Как я уже упоминал выше, запустить Mac OS X на устройстве iOS не так уж сложно - это просто утомительно. Стоит ли оно того? Это зависит от того, что вы собираетесь с ним делать, потому что есть несколько серьезных оговорок.
Leopard теперь не только старый, но и запускается на виртуальной машине с процессором PowerPC (использование процессора X86, похоже, не работает), несовместимым с современным программным обеспечением.
Safari не загружает современные веб-сайты. iChat мертв. iTunes работает слишком медленно, чтобы использовать его. И многие другие приложения, такие как Почта, Контакты и Календарь, доступны (и гораздо более полезны) на вашем устройстве iOS.
Если у вас есть свободное время, чтобы убить, и вы хотите отправиться в путешествие по переулку памяти, это, безусловно, очень весело. Только не ожидайте, что Mac OS X станет вашей основной операционной системой на iPhone или iPad.



