Если у вас нет использовал Альфреда, потрясающую панель запуска приложений (и многое другое) на вашем Mac, вы упускали. Он начинался как средство запуска приложений, а-ля Quicksilver, но продолжал получать улучшения и дополнения до сих пор, версия 2.0 может делать на своем Mac массу вещей, и все это с помощью быстрого нажатия горячей клавиши на клавиатуре, включая запуск приложений, выдачу системных команд и более.
Вот пять советов и приемов, как максимально эффективно использовать Alfred 2.0, одно из лучших приложений, которые вы можете установить на свой Mac.
Быстрый запуск приложений с помощью горячей клавиши
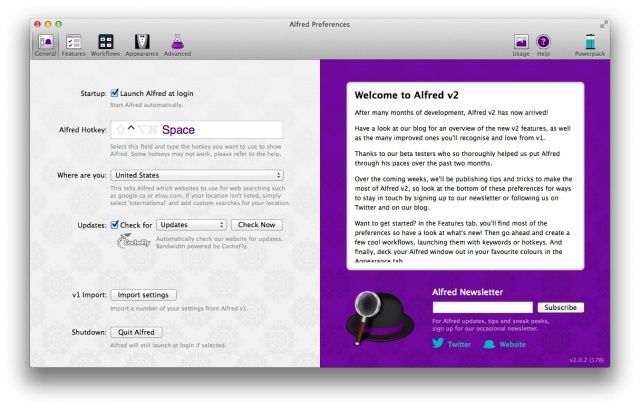
Давайте посмотрим на одну из самых простых вещей, которые Альфред может для вас сделать: запуск приложений. После обновления или загрузки Alfred версии 2 вы можете импортировать настройки версии 1 и быть готовыми к работе.
После установки и запуска Альфред сразу начинает работать как средство запуска приложений. Откройте «Настройки» в строке меню, значок «Альфред», и вы увидите панель «Общие». Убедитесь, что установлен флажок «Запускать Альфреда при запуске», а затем запишите горячую клавишу. Значение по умолчанию - Option-Space, но измените мое, чтобы оно отражало комбинацию клавиш, которую я использовал со времен Quicksilver: Control-Space. В любом случае, эта комбинация клавиш активирует Альфреда и позволит вам вводить любое приложение (или документ) по имени.
Начните вводить название приложения, которое хотите запустить, и появится список из десяти приложений, которые начинаются с введенных вами букв. Список будет уточняться по мере ввода. Например, если я наберу «s» в адрес Альфреда, я увижу Safari, Skype, Spotify и т. Д. Когда я набираю «а» в качестве второй буквы, список сокращается до Safari, а затем контакты, которые у меня есть, начинаются с Sa.
Когда вы видите приложение или документ, который хотите запустить, вверху списка, вы можете нажать клавишу возврата, чтобы запустить его. Если ваше приложение находится дальше по списку, нажмите клавишу Command и номер в списке (второе приложение - Command-2, третье - Command-3 и т. Д.).
Вернувшись в настройки, щелкните вкладку «Функции» вверху, а затем значок «Результаты по умолчанию» на левой панели. Вы можете установить или снять флажки для всех типов файлов, которые Альфред должен искать или игнорировать. Если вы не хотите фильтровать группу контактов при активации Альфреда, снимите флажок рядом с контактами.
Теперь вы будете находить и запускать приложения как профессионалы, вам никогда не придется использовать псевдонимы или док-станцию, если вы решите этого не делать. На мой взгляд, Альфред - лучший способ взять под контроль запуск приложений вашего Mac, позволяя вам находить и запускать приложения, даже не отрывая рук от клавиатуры.
Управляйте своей системой напрямую с клавиатуры
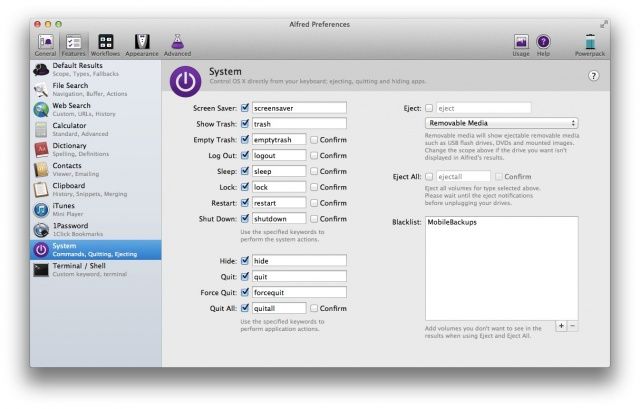
Альфред предлагает несколько приятных способов работы на вашем Mac, включая запуск приложений и поиск файлов. Это настоящий друг опытного пользователя, так как он позволяет вам взаимодействовать с вашим Mac всеми способами, не отрывая рук от клавиатуры, что в конечном итоге экономит ваше драгоценное время.
Вы также можете управлять многими системными функциями на вашем Mac с помощью Альфреда.
Запустите настройки Альфреда с помощью значка в строке меню Альфреда или просто активируйте Альфреда и введите «Альфред». Один из вариантов - показать предпочтения Альфреда. Давай, сделай это.
В настройках щелкните значок «Функции» в верхней части окна, а затем щелкните значок «Система» на левой панели. Справа вы увидите все способы прямого управления OS X с помощью Альфреда. Вы можете отмечать и снимать отметки со всех системных команд, которые понимает Альфред, например «заставки» для запуска Хранитель экрана, «корзина», чтобы открыть окно корзины в Finder, и «очистить корзину», чтобы очистить Мусор. Вы можете «выйти», «спать», «заблокировать», «перезагрузить» и даже «выключить» свой Mac - все это от Альфреда, что довольно круто, правда? Мой любимый? «Quitall», чтобы закрыть все запущенные программы на моем Mac непосредственно перед тем, как я уйду с работы. Простые удовольствия.
Если эти простые термины вас беспокоят, не стесняйтесь вводить любые сокращения, которые вспомните. Добавьте "monitormovie" для заставки или "recycle" для команды "Очистить корзину". Что бы вы ни вводили в это маленькое поле рядом с соответствующим действием системы, Альфред интерпретирует вашу новую команду и сделает то, что вы от нее просите.
Powerpack: отправляйте быстрые электронные письма своим контактам
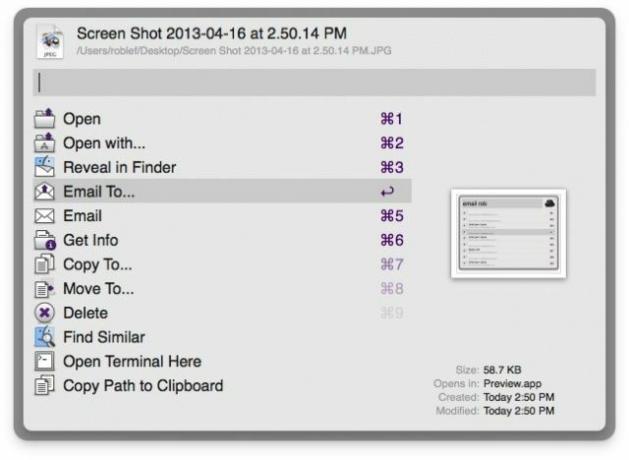
К настоящему времени вы знаете, что Альфред делает гораздо больше, чем просто запускает приложения, верно? Вы можете напрямую командовать ваша система Mac OS X от Альфреда, а также запускать материал даже не отрывая рук от клавиатуры, это настоящая позиция опытного пользователя.
Знаете ли вы, что от Альфреда можно отправлять электронные письма с вложениями или без них? Вам необходимо приобрести Пакет PowerPack за 15 фунтов стерлингов (~ 23 доллара США), чтобы это произошло, к сожалению, но это кажется довольно хорошей ценой за такую великолепную функциональность.
Powerpack будет включать такие вещи, как отправка электронной почты, поиск в iTunes, создание и импорт рабочих процессов, специальная система фрагментов буфера обмена и многое другое.
После того, как вы приобрели Powerpack, активируйте Альфреда с помощью горячей клавиши, которую вы настроили в настройках Альфреда ( по умолчанию - Option-Пробел) и введите слово 'адрес электронной почты' без кавычек, а затем первые несколько букв контакта имя. Появится список контактов на вашем Mac с этими буквами, и вы можете выбрать тот, который вам нужен, нажав для него сочетание клавиш или щелкнув мышью. Ваш почтовый клиент по умолчанию появится с новым сообщением, готовым для отправки этому контакту.
Если вы хотите отправить вложение, используйте Альфреда, чтобы найти файл, который вы хотите отправить, с помощью клавиш со стрелками на клавиатуре перейдите к файлу, который вы отправляете, и нажмите стрелку вправо на клавиатуре. Появится новое меню с несколькими вариантами, включая «Отправить по электронной почте…» и «Отправить по электронной почте». Первый позволит вам ввести имя контакта, как указано выше, а второй вариант электронной почты просто создаст пустое электронное письмо с прикрепленным файлом, используя ваш почтовый клиент по умолчанию.
С помощью: AppStorm
Powerpack: импорт рабочих процессов для безумных пользовательских команд
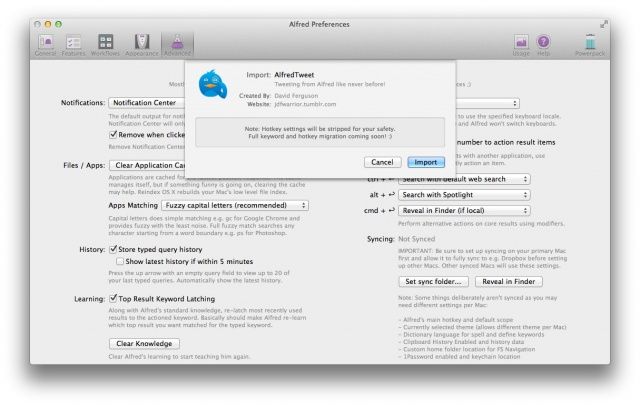
У Альфреда есть масса способов сделать вашу жизнь Mac более продуктивной, например запуск приложений, управление вашей системой OS X, и даже отправка быстрые электронные письма в ваши контакты. Установив Powerpack за 15 фунтов стерлингов, Альфред позволяет создавать невероятно подробные и сложные настраиваемые команды, используя ключевые слова, горячие клавиши и действия, и все это в самом приложении.
Но если вы похожи на меня, вы не большой поклонник изобретения колеса заново. Есть целое сообщество людей умнее меня, которые создали свои собственные рабочие процессы с Альфредом и экспортировали их, чтобы каждый мог загрузить, импортировать и использовать с Альфредом.
Давайте посмотрим, как вы можете взять некоторые из лучших из них и заставить их работать на вас на вашем собственном Mac.
Я воспользуюсь превосходным Альфред рабочий процесс, чтобы пройти через этот совет, но он должен быть похож на многие другие, которые можно найти здесь, на Сайт Альфреда.
Сначала загрузите рабочий процесс, в данном случае с Собственный сайт Фергюсона. После того, как вы установили его на свой Mac, дважды щелкните по нему в Finder, и откроется окно настроек Альфреда с окном «ОК» для нажатия. Позвольте рабочему процессу импортировать, и вы перейдете к нему на вкладке «Рабочие процессы» в Alfred, чтобы его можно было рассмотреть.
Теперь, в случае с AlfredTweet, вам нужно будет настроить еще несколько переменных, например данные вашего Twitter. Активируйте «Альфред», а затем введите «alfredtweet» в появившемся поле «Альфред» без кавычек. Нажмите «Настроить AlfredTweet» или нажмите «Ввод», если это самый популярный вариант. Ваш браузер по умолчанию запустится, если он еще не открыт, и вам будет предложено пройти аутентификацию в Twitter с вашим именем пользователя и паролем. Сделайте это, и пусть у AlfredTweet будут необходимые разрешения. Вам также нужно будет скопировать и вставить код в AlfredTweet, который появился только тогда, когда я использовал Safari для этого процесса.
Так же просто импортировать любые другие рабочие процессы в Альфреда. Загрузите рабочий процесс, дважды щелкните его в Finder, а затем используйте Альфреда, чтобы активировать его. Возможности безграничны, и вы даже можете создать свои собственные рабочие процессы Альфреда, если действительно вникнете в это.
Powerpack: храните и извлекайте все, что есть в истории буфера обмена

Альфред 2.0 - потрясающий настраиваемыйсредство запуска приложений, отправитель электронной почты, командир системы это бесплатно для базового использования и всего 15 фунтов стерлингов для более продвинутых функций в надстройке Alfred Powerpack.
Одна из этих последних возможностей позволяет сохранять и извлекать что угодно из истории буфера обмена вашего Mac. Все, что вы сохранили в буфер обмена, доступно из Альфреда. А еще лучше, вы даже можете хранить постоянные фрагменты, превращая Alfred в свою собственную систему расширения текста.
После того, как вы приобрели Powerpack, запустите настройки Альфреда, активировав Альфреда комбинацией горячих клавиш (моя - Control-Space), и введите «alfred» без кавычек. Выберите «Настройки Альфреда» с помощью мыши или клавиш со стрелками на клавиатуре и нажмите клавишу Enter.
Щелкните значок «Функции» в верхнем левом углу окна, а затем выберите «Буфер обмена» на левой панели. Оттуда установите флажок рядом с раскрывающимся меню «История буфера обмена: сохранить в течение», а затем выберите период времени из доступных вариантов. Вы можете сохранить историю буфера обмена на 24 часа, 7 дней, 1 месяц или 3 месяца. Выберите комбинацию горячих клавиш средства просмотра буфера обмена, щелкнув поле и нажав клавиши, которые вы хотите активировать в окне истории буфера обмена. Я добавил клавишу Option к моей основной комбинации горячих клавиш Альфреда, сделав ее Control-Option-Space. Вы также можете просто активировать окно просмотра с помощью команды «буфер обмена» в Альфреде.
Чтобы сохранить фрагменты, перейдите на вкладку «Фрагменты» и нажмите кнопку «плюс» в правом нижнем углу. Дайте сниппету имя, ключевое слово, которое будет использоваться при вводе в Alfred, а затем любой текст, который вы хотите, чтобы сниппет расширился до под ним. Я создал фрагмент под названием Address, использовал ключевое слово «адрес», а затем ввел свой домашний адрес в нижнее поле. Теперь каждый раз, когда я вызываю Альфреда и набираю «адрес фрагмента», появляется моя собственная улица, город, штат и почтовый индекс.
С помощью: AppStorm

