Mac App Store, первоначально выпущенный для Mac OS X Snow Leopard, избавляет от множества догадок и неопределенностей при загрузке приложений для вашего Mac, а также добавляет немного безопасности. Вы знаете, что получаете приложения, которые соответствуют строгим требованиям Apple для работы с ее операционными системами.
Вот пять различных приемов и советов по работе с Mac App Store, о которых вы, возможно, еще не знали. Мы думаем, что вы найдете что-то новое, что поможет вам освоить Mac App Store.
Отмена вместо приостановки обновлений Mac App Store

При загрузке обновлений в Mac App Store можно просто начать и приостановить загрузку. Убедитесь, что вы вошли в правильную учетную запись iTunes для конкретного обновления, и нажмите темно-серую кнопку «Обновить», когда будете готовы. Если вы хотите приостановить загрузку, просто нажмите ту же кнопку, которая теперь говорит «Пауза».
Но что, если вы хотите полностью отменить загрузку и начать заново позже?
К счастью, это довольно просто сделать.
Находясь в App Store, нажмите кнопку «Обновить», чтобы начать процесс обновления. Если вы хотите полностью отменить загрузку, просто удерживайте нажатой клавишу Option, что превратит кнопку «Пауза» в кнопку «Отмена». Нажмите «Отмена», и обновление прекратит загрузку, независимо от того, где оно находится (если не указано «Установка»; в этом случае вам не повезло).
Обновление по-прежнему будет отображаться на вкладке «Обновления» в App Store, но оно будет начинаться заново с начало, в отличие от паузы, которая возобновится, где бы она ни находилась в процессе загрузки Обновить.
Это может пригодиться, если вы просто хотите выйти из обновления по какой-либо причине, но не хотите возобновлять его в ближайшем будущем.
С помощью: Подсказки Macworld
Заставьте Mac App Store повторно загружать приложения на свой Mac

Mac App Store - отличный способ загружать приложения на ваш Mac, поскольку он позаботится о загрузке, установке и очистке после установки. Иногда, однако, что-то может стать немного нестабильным, будь то случайно или намеренно, и вам захочется пойти и загрузить приложение, которое, по вашему мнению, вы удалили.
Иногда Mac App Store думает, что удаленное приложение все еще находится на вашем Mac. Или вы захотите повторно загрузить приложение, которое ведет себя странно. Когда это произойдет, там будет кнопка «Загружено» или «Установлено», которая не позволит вам ничего делать.
Хотя не все приложения Mac App Store будут работать одинаково, вот несколько вещей, которые стоит попробовать.
Во-первых, если ваше приложение было удалено, но в Mac App Store написано «Установлено» или «Загружено», попробуйте следующее: удерживайте нажмите клавишу Option, когда вы щелкнете вкладку Покупки в верхней части Mac App Store, и, в соответствии с это About.com сообщение и ветка обсуждения на Apple.com, вместо этого вы можете увидеть кнопку «Загрузить» или «Установить», в зависимости от того, как разработчики настроили приложение в магазине.
Конечно, если вы удалили приложение и хотите вернуть его, просто зайдите в Mac App Store, войдите в систему со своим идентификатором iTunes и перейдите на вкладку «Покупки». Даже если вы работаете на другом компьютере, вы можете делать то же самое. В этом вся прелесть Mac App Store: если вы покупаете приложение на одном Mac, который у вас есть, вы можете установить его на другой Mac, просто войдя в систему и загрузив его.
Безопасное удаление приложений, приобретенных в Mac App Store
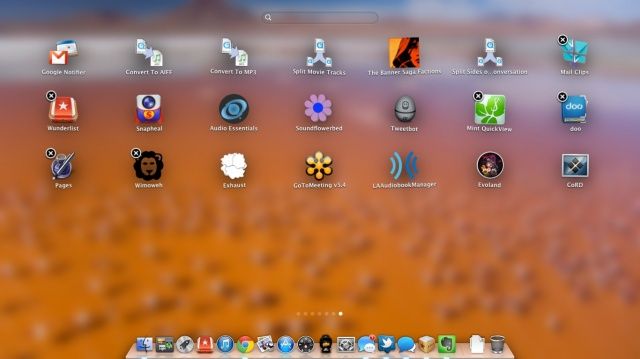
Использование Mac App Store полезно во многих отношениях, в том числе с возможностью повторно загрузить приложения, приостановить их во время загрузки, и тому подобное.
В наши дни есть даже простой способ удалить приложения, купленные в Mac App Store, помимо проверенных и настоящий метод «перетащить значок приложения в корзину», который мы все знаем и любим с тех пор, как OS X дебютировала так много лет назад.
Чтобы безопасно удалить приложения, загруженные из Mac App Store, просто запустите Launchpad, новый экран макета приложений, который очень похож на главный экран iOS, где каждое приложение получает свой собственный значок.
Щелкните любое приложение на экране Launchpad и удерживайте кнопку мыши нажатой. Все приложения начнут шевелиться. Для тех, которые вы загрузили из Mac App Store, в верхнем левом углу значка приложения будет отображаться значок X в стиле iOS. Щелкните этот значок X, чтобы удалить приложение с панели запуска и со своего Mac.
Приложения, у которых не отображается X, потребуют, чтобы вы зашли в папку «Приложения» на вашем Mac и перетащили их в корзину для удаления. Или вы можете щелкнуть их значок в папке «Приложения» и нажать Command-Delete, чтобы отправить их в корзину. Не забудьте очистить корзину, как только вы это сделаете.
Источник: Служба поддержки Apple
Безопасная установка приложений из магазина приложений, отличных от Mac, на свой Mac
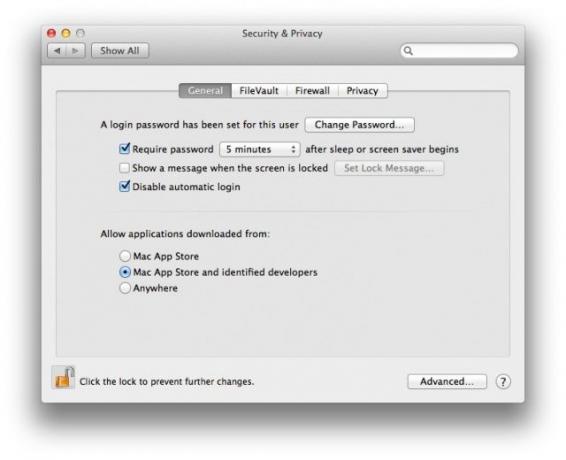
Еще одно преимущество Mac App Store, помимо приостановка загрузок, безопасно удаляет, а также легкое повторное скачивание приложений Mac OS X - это уверенность в том, что все, что есть в Mac App Store, было проверено Apple.
Один из способов, которым ваш Mac гарантирует, что вы (относительно защищены) от мошеннических приложений, - это то, что называется Gatekeeper. По умолчанию это программное обеспечение позволяет устанавливать только проверенные приложения из Mac App Store на ваш Mac. Но что, если вы хотите загрузить программное обеспечение от разработчика Mac, который не распространяет свое программное обеспечение в Mac App Store? Для этого вам нужно будет обойти Gatekeeper.
Вот как это сделать безопасно.
Запустите приложение «Системные настройки» и перейдите на панель настроек «Безопасность и конфиденциальность». У вас есть три варианта. Вы можете настроить Gatekeeper на Разрешить загрузку приложений из Mac App Store, Mac App Store и определенных разработчиков или из любого места. Самым безопасным из этих вариантов, очевидно, является первый, поскольку он предотвращает запуск любого программного обеспечения, не загруженного через Mac App Store, на вашем Mac.
Оставьте один из двух верхних параметров включенным, и когда вы загружаете любое приложение, которое не из Mac App Store или от указанного разработчика, ваш Mac не позволит вам запустить его.
Если вы хотите обойти эту функцию безопасности, найдите приложение-нарушитель и щелкните его правой кнопкой мыши. Это щелчок двумя пальцами на трекпаде Macbook, щелчок с нажатой клавишей Control на однокнопочной мыши или фактическая правая кнопка мыши на многокнопочной мыши.
Выберите «Открыть» во всплывающем меню, а затем выберите «Открыть» в появившемся диалоговом окне, в котором будет указано, что приложение, которое вы пытаетесь открыть, принадлежит неустановленному разработчику. После того, как вы выберете «Открыть» таким образом, приложение больше не будет запускать предупреждение Gatekeeper, поэтому убедитесь, что вы знаете разработчика, от которого получили приложение, и доверяете ему.
С помощью: Отдел информационных технологий Бостонского университета
Найдите эти скрытые покупки в Mac App Store

Итак, вы скрыли несколько приложений, купленных в Mac App Store, но хотите вернуть их, верно?
Ничего страшного, понимаем. Иногда вы просто не хотите, чтобы все знали, что вы купили. Или, может быть, вы немного устали видеть Mac OS X Lion в истории приобретенных приложений. Так ты это скрываешь.
Но потом ты хочешь вернуть его, чтобы ты мог повторно загрузить это да? Что ж, вот как это сделать.
Вы скрываете покупки, щелкнув правой кнопкой мыши вкладку «Покупки», которая находится в верхней части окна Mac App Store. Вы увидите маленькое окошко с вопросом, действительно ли вы хотите его скрыть, и вам нужно будет щелкнуть для подтверждения.
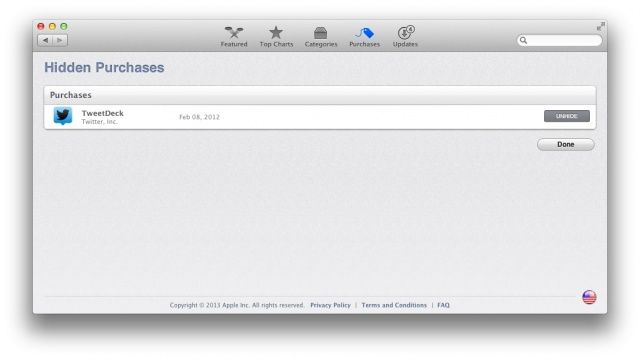
Теперь, чтобы отобразить скрытые приложения, щелкните вкладку «Интересные» в верхнем левом углу окна Mac App Store. Справа вы увидите ссылку на свой аккаунт. Щелкните здесь, введите учетные данные своей учетной записи iTunes и прокрутите вниз до места, где указано iTunes в облаке. Вы увидите, сколько у вас скрытых приложений, и если вы нажмете «Просмотр скрытых покупок», вы увидите список приложений, которые вы скрыли.
Чтобы вернуть их в область «Купленные приложения», просто нажмите кнопку «Показать» справа. Бум! Теперь ваше скрытое приложение или приложения будут отображаться там, где вы хотите, чтобы вы могли загрузить их снова или снова скрыть. Это действительно ваше дело.
С помощью: Подсказки Macworld
