Apple Configurator - это новый бесплатный инструмент, который позволяет управлять устройствами iOS в бизнес-среде или образовании. Приложение можно использовать просто как инструмент первоначального развертывания или как решение для постоянного управления. Он особенно хорошо подходит для сред, в которых iPad и другие устройства iOS будут совместно использоваться несколькими пользователями, поскольку его можно использовать в Мода на «предоставление библиотеки» для пользователей, проверяющих устройства, потому что Конфигуратор создает резервные копии пользовательских данных при регистрации и применяется к новому устройству на проверить.
Это руководство охватывает каждую часть Конфигуратор с пошаговыми инструкциями.
Когда вы впервые запустите Конфигуратор и примете лицензионное соглашение, вы увидите вводный экран выше, в котором объясняются три основных функции - подготовка устройств к управлению, наблюдение или управление устройствами, а также создание учетных записей пользователей, которые Конфигуратор будет использовать для управления пользователями. данные.
Первая задача в Конфигураторе - это подготовка устройств к управлению. Это включает присвоение имен устройствам с уникальными идентификаторами. Вы можете присваивать названия устройствам в зависимости от того, где и как они обычно будут использоваться (класс или класс в школе, офис или подразделение на предприятии, или номер этажа / комнаты в отеле и т. Д.). Другие варианты включают использование серийного номера устройства, тега управления активами, инвентарного номера или имени конкретного пользователя.
Примечание. Подготовка устройства в конфигураторе эффективно выполняет восстановление iOS и стирает все данные на устройстве.
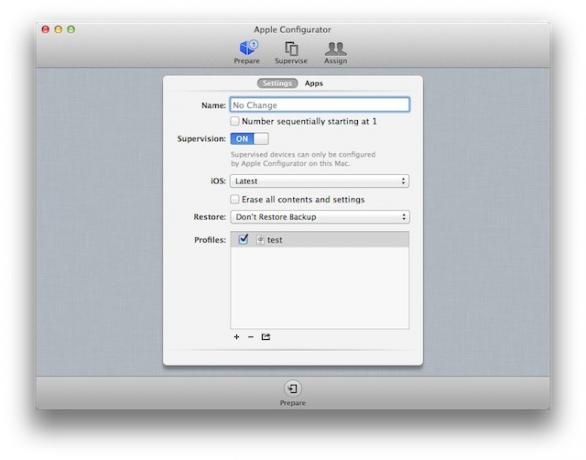
Одна приятная особенность - это флажок для автоматической последовательной нумерации устройств. Это очень хорошо работает, если вы назначаете название на основе местоположения, например учебного класса или отдела, например, внешних продаж. По умолчанию Конфигуратор начинает именовать устройства с цифры «1» после введенного имени и присваивать дополнительные номера устройствам по мере их подключения, но вы можете закончить имя числом, и Конфигуратор начнет присваивать порядковые номера после этого номера (полезно, если вы присваиваете имена тегам объектов).
Флажок «Наблюдение» определяет, будет ли iPad контролироваться (фраза, которую Apple использует в Конфигураторе вместо «управляемый») Mac, на котором запущен Конфигуратор. Если вы включите этот переключатель, вам нужно будет подключить iPad к этому конкретному Mac, чтобы отключить контроль и разрешить другому Mac управлять им или позволить пользователю иметь полный неуправляемый доступ ко всем iOS Особенности. Единственный другой способ вернуть iPad в неуправляемое состояние - это полное восстановление iOS.
Вы можете подготовить устройства и отказаться от наблюдения за ними. В этом случае вы предварительно настраиваете устройство и устанавливаете приложения для пользователей. Это может быть полезно в ситуациях, когда постоянное управление устройством не требуется.
Всплывающее меню iOS позволяет вам изменить версию iOS на устройстве. Вы можете оставить текущую версию, обновить ее до последней версии или установить предыдущую. Версия iOS (вам необходимо скачать файл .ipsw для нужной вам версии и указать в Конфигураторе Это). Вы также можете восстановить устройство до заводского состояния по умолчанию (так же, как восстановление устройства в iTunes). нажав на опцию Стереть все содержимое и настройки (подходит для устранения неполадок или переназначения устройство).
Всплывающее меню «Восстановить» позволяет создать резервную копию устройства и восстановить эту резервную копию на то же или другое устройство - полезно, если вы проводите индивидуальное развертывание, когда каждый человек получает устройство iOS, и вам нужно выпустить новое или заменить устройств.
В списке профилей отображается список профили конфигурации который будет установлен на каждом устройстве. Вы можете нажать кнопку «Добавить», чтобы создать один или несколько новых профилей или импортировать и повторно использовать существующие профили (включая профили, созданные в конфигураторе или в программе настройки iPhone). В списке будут показаны все доступные профили, но вам нужно будет установить флажок, чтобы установить их. Значок параметров в стиле iOS под списком позволяет сохранить профиль вне Конфигуратора в качестве резервных копий для использования на других компьютерах Mac, на которых работает Конфигуратор, или для компьютеров Mac или ПК, работающих под управлением. Утилита настройки iPhone.
Хотя вы можете создать один профиль со всеми настройками, которые хотите применить к устройствам, это может стать громоздким, если вы настраиваете большое количество функции и / или если у вас есть устройства с разными профилями (например, кассовые iPad в розничном магазине и iPad для менеджеров магазинов и инвентаря) специалистов). Поскольку некоторые из этих потребностей могут быть одинаковыми (например, установка сети Wi-Fi и пароля или VPN-соединения), использование нескольких профилей, отвечающих конкретным потребностям, часто является лучшим вариантом.
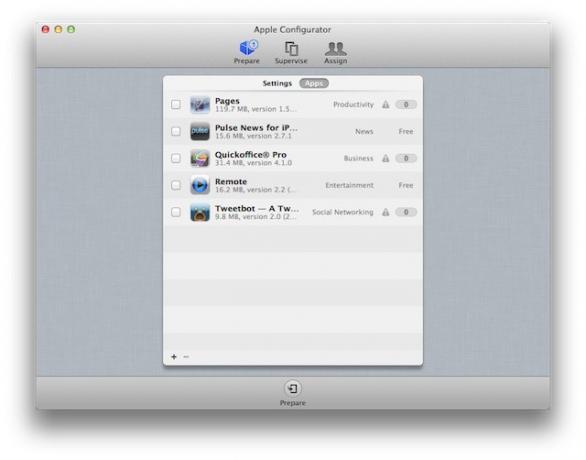
На вкладке приложений вы можете добавлять устанавливаемые приложения на устройства. При добавлении устройств в этот список вам нужно будет добавить их в папку «Мобильные приложения», которую использует iTunes. для хранения приложений (очевидно, это означает, что приложения должны быть загружены на Mac, работающий Конфигуратор). Файлы приложений на Mac (или ПК) заканчиваются на .ipa, и их имя файла обычно является именем приложения. Для бесплатных приложений вам не нужно ничего делать, кроме как добавить их в список, а затем установить флажок рядом с каждым приложением, которое вы хотите установить.
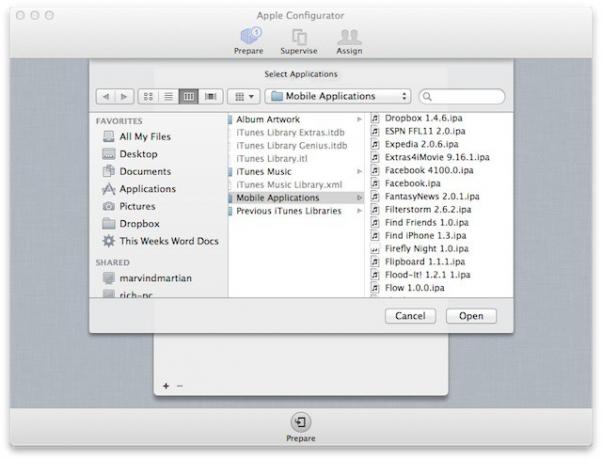
Для платных приложений вам нужно будет добавить коды активации iTunes, приобретенные через Apple План оптовых закупок. Когда вы используете план для покупки кодов активации для приложения, Apple предоставит вам электронную таблицу, содержащую коды активации. Импорт кодов в Конфигуратор означает импорт этой электронной таблицы, а не самих кодов. Конфигуратор последовательно назначит коды устройствам iOS и отобразит количество оставшихся кодов рядом с названием приложения. Если вы нажмете этот номер, конфигуратор покажет список устройств, на которых установлено приложение, а также серийный номер устройства и код активации VPP, который он использует.
Для внутренних приложений, разработанных для вашей компании и недоступных в App Store, вы можете добавить их так же, как и любое другое приложение. Вам нужно будет убедиться, что ваша компания корпоративная учетная запись разработчика iOS сертификат устанавливается на любые устройства, на которые вы устанавливаете приложение, что можно сделать с помощью профиля конфигурации.
После того, как вы собрали конфигурацию для устройства, нажмите кнопку «Подготовить» в нижней части окна конфигуратора, чтобы применить эту конфигурацию.

Панель "Контроль" выглядит почти идентично панели "Подготовка". Единственное отличие - добавление списка всех контролируемых устройств. В этот список входят как группы устройств, так и сами устройства. По умолчанию существует две группы устройств: одна для всех устройств, которыми управляет Конфигуратор, и одна для устройств, подключенных к Mac через USB. Вы можете создать столько дополнительных групп, сколько вам нужно, чтобы упорядочить все устройства, которыми вы управляете - просто нажмите кнопку добавления под списком, назовите новую группу и перетащите в нее устройства. Вы можете использовать столько групп, сколько вам удобно, и вы можете управлять устройствами, не создавая группы.
Задачи управления при наблюдении за устройствами почти такие же, как и при их первоначальной подготовке в Конфигураторе - вы можете переименовывать устройства, проверять текущую версию iOS и обновлять ее, создавать резервные копии и восстанавливать устройства, а также работать с профилями конфигурации (добавлять, удалять и изменять их). Точно так же возможность установки или удаления приложений такая же. Однако важно отметить, что Apple не разрешает повторно использовать коды погашения VPP, т. Е. Если вы удалите приложение с одного устройства, вы не сможете использовать код с этого устройства для установки приложения на другом устройство.
Когда вы обновляете устройство или группу устройств, внесенные вами изменения применяются автоматически после того, как вы сохраните изменения, нажав кнопку Apple в нижней части окна конфигуратора. Если вы вносите изменения и одно или несколько устройств не подключены, изменения будут применены при следующем их подключении (процесс, который Apple называет регистрацией устройства).
Вы также можете получить дополнительную информацию об устройствах, выбрав одно или несколько устройств и выбрав «Получить информацию» или «Экспорт информации» в меню «Устройства».

Панель «Назначить» позволяет создавать учетные записи пользователей и управлять ими, а также назначать устройства конкретным пользователям. На панели «Назначить» есть два списка: группы пользователей слева и список пользователей справа. Вы можете создавать пользователей, нажимая кнопку добавления под списком пользователей. Вы можете организовать пользователей в группы, создав группу, присвоив ей имя и перетащив в нее пользователей.
Управление пользователями в Конфигураторе довольно простое. Единственная информация - это имя пользователя, необязательное изображение (вы можете перетащить фотографию в учетную запись каждого пользователя. и он будет назначен в качестве обоев экрана блокировки на всех назначенных им устройствах), а устройства, назначенные их. Вы можете добавлять документы на устройства для отдельных пользователей или групп, но это все, что касается Конфигуратора с функциями, связанными с пользователями.
При этом каждый раз, когда вы подключаете устройство, назначенное пользователю, Конфигуратор создает резервную копию всех пользовательских данных на этом устройства (музыка и другие медиафайлы, настройки приложений, макеты главного экрана, документы и т. д.) и прикрепите его к их учетная запись. Если вы назначите этому пользователю другое устройство, конфигуратор восстановит эти данные на новом устройстве. Это дает каждому пользователю единообразный опыт независимо от того, какое устройство он использует.
Если ваш Mac подключен к корпоративной системе каталогов, такой как Microsoft Active Directory или Apple Open Directory, вы можете создавать учетные записи в Конфигураторе на основе существующих сетевых учетных записей (тех, которые они используют для входа в различные компьютеры). В этом случае, когда вы создаете нового пользователя и начинаете вводить его имя, вы увидите список учетных записей пользователей, совпадающих с именем по мере ввода. Это полезно для предварительного заполнения имен пользователей (и фотографий, если в системе каталогов вашей компании хранятся фотографии пользователей), но не предлагает никаких дополнительных функций.
Чтобы назначить или разрегистрировать устройство, выберите пользователя и нажмите кнопку «Извлечь» в нижней части окна Конфигуратора. Вы увидите диалоговое окно оформления заказа со всплывающим меню для групп устройств. Выберите группу, содержащую устройство для извлечения, и перетащите соответствующее устройство в учетную запись пользователя. Вы можете распределять отдельные устройства по отдельным пользователям, просто перетаскивая группы устройств в группы пользователей и позволяя конфигуратору назначать их последовательно. Назначив устройства, вы подключаете их к Mac через USB, и конфигуратор проверяет их.
Когда пользователи возвращают устройства, вы можете вернуть их обратно, подключив их к Mac, на котором запущен конфигуратор, выбрав пользователей на панели «Назначить» и нажав кнопку «Вернуть». Конфигуратор автоматически создаст резервную копию данных пользователя и будет использовать ее, если вы назначите этому пользователю другое устройство.
Если вы хотите отправить документы на устройства для пользователей, выберите пользователя (-ей) или группу на панели «Назначить» и нажмите кнопку «Добавить» под списком документов. Конфигуратор попросит вас выбрать целевое приложение для документа. Поскольку управление документами iOS ориентировано на приложения, вам необходимо указать приложение, и это приложение должно поддерживать модель совместного использования файлов iOS / iTunes. После выбора целевого приложения вы можете выбрать документ. Он будет установлен на каждом устройстве, которое вы проверяете для этого пользователя (ей), и они смогут получить к нему доступ с помощью выбранного приложения.
Вот и все. Конфигуратор действительно разработан как простое в использовании решение, требующее минимального времени на настройку.

