Были ли вы очень хорошо в этом году? Санта баловал вас, и вы обнаружили, что сегодня утром открываете новенький Mac под елкой? Поздравляю, мы завидуем... но не так завидуем тому, что мы не хотим учить вас, как начать работу с новым Mac, чтобы вы могли наслаждаться им с первого дня.
В этом удобном руководстве мы проведем вас через первоначальную настройку; научит вас некоторым отличным трюкам, которые улучшат вашу работу с OS X; познакомим вас с некоторыми из лучших приложений, которые может предложить Mac; и расскажу о некоторых отличных аксессуарах, без которых просто нельзя обойтись.
Вот наше руководство по правильной настройке нового Mac.
Начальная настройка

Первоначально у вас не возникнет слишком много проблем с настройкой Mac. Просто подключите шнур питания и любые периферийные USB-устройства, которые у вас могут быть, и все готово. Тем не менее, мы рекомендуем вам при первоначальной распаковке нового Mac позаботиться о том, чтобы не разорвать исходную коробку и не выбросить ее.
Почему? Если с вашим Mac что-то не так - будь то дефект или неправильная модель - вам понадобится его оригинальная упаковка (при условии, что вы все еще находитесь в течение срока действия политики Apple по возврату). Кроме того, вы должны обязательно осмотреть свой Mac на наличие каких-либо очевидных дефектов или повреждений, а также сохранить дату, чтобы вы знали, когда истечет ваша гарантия. Дополнительные советы по распаковке можно найти в нашей статье.
здесь.После того, как вы подключили все шнуры питания, Mac довольно легко настроить, во многом благодаря программе, которая запускается при первой настройке называется Ассистент настройки, который проведет вас через процесс начала работы с новым Mac.
По большей части в процессе установки вы можете просто следовать инструкциям на экране. Однако, как только вы дойдете до того момента, когда Ассистент настройки спросит вас: «У вас уже есть Mac?», Вы можете сделать паузу.
По сути, на этом этапе вы можете выбрать, хотите ли вы перенести старые данные с предыдущего Mac на свой. на новой машине через Ethernet, Firewire, USB или WiFi. Это может показаться очевидным, но есть много веских причин, по которым вы Можно начать как можно раньше: в частности, полный перенос системы часто может замедлить работу новых Mac из-за множества устаревших ошибок.

Если вы сохранили свой старый Mac в чистоте, вам решать, что делать дальше. Лично мы рекомендуем частичную миграцию, при которой вы просто переносите свою папку «Пользователи». Вам придется переустановить старые приложения и снова изменить настройки, но вряд ли вы унаследуете какие-либо из-за замедления работы устаревшего мусора, и вы гарантируете, что на вашем машина.
В любом случае, если вы решите мигрировать, попробуйте сделать это через Ethernet или Firewire: USB и WiFi занимают намного больше времени и не всегда надежны.
Ладно, вы почти закончили. Однако на последнем этапе вы узнаете, как теперь работает прокрутка в Lion. Это может сбивать с толку, потому что прокрутка на новом Mac не только работает иначе, чем на ПК, но и работает иначе, чем в предыдущих операционных системах Mac! На этом последнем шаге вы увидите, как использовать новую сенсорную систему жестов в Lion. В зависимости от типа вашего сенсорного устройства ввода (Magic Mouse, Magic Trackpad или интегрированного трекпада) вы увидите описание прокрутки. Следуя инструкциям, прокрутите текстовую область вниз и нажмите кнопку «Начать работу с Mac OS X Lion». Не волнуйтесь, если вы ненавидите функцию «обратной прокрутки» OS X Lion, в следующем разделе мы покажем вам, как ее отключить.
Основные настройки

Убедитесь, что ваше программное обеспечение обновлено: Это простой. Первое, что вам следует сделать при запуске нового Mac, - это щелкнуть логотип Apple в левом верхнем углу экрана. экран и нажмите «Обновление программного обеспечения», чтобы узнать, какое новое программное обеспечение доступно для вашего система.

Отключить обратную прокрутку: На самом деле очень легко отключить обратную или «естественную» прокрутку в Lion. Все, что вам нужно сделать, это изменить простой параметр в системных настройках Mac.
Если вы используете MacBook или настольный компьютер с Magic Trackpad или Magic Mouse, это так же просто, как зайти в меню «Trackpad» Системные настройки и нажав «Прокрутка и масштабирование». В этом окне снимите флажок «Направление прокрутки: естественное». Обратная прокрутка будет отключен.
Если вы не используете трекпад или Magic Mouse, вы можете отключить обратную прокрутку в параметрах «Мышь». Снимите флажок «Перемещать контент в направлении движения пальца при прокрутке или навигации», и все готово!

Починить док В OS X Lion по умолчанию значки приложений в доке не анимированы, и невозможно определить, какие приложения открыты, а какие нет. Чтобы сразу определить, какие приложения у вас открыты, перейдите в Системные настройки> Док и включите параметр «Показывать индикаторы для открытых приложений» и установите флажок «Анимировать открытие приложений».
Пока вы здесь, давайте также отключим увеличение док-станции. Это выглядит аккуратно, когда вы впервые пользуетесь Mac, но это ненужная мелочь, которая быстро раздражает. Под Системные настройки> Док, снимите флажок «Увеличение». Пока вы занимаетесь этим, вы также можете сделать док-станцию настолько маленькой, насколько вы можете стоять: большая док-станция занимает ценные пиксели экрана!
Наконец, по умолчанию OS X помещает кучу значков в вашу док-станцию, предполагая, что вы будете использовать ее в качестве средства запуска. Лично мы предпочитаем док-станцию, которая содержит минимум значков, по умолчанию используется небольшая горстка программ, которые мы буквально никогда не закрывали. Мы предлагаем вам сделать то же самое, перетащив значки с док-станции и заменив их наиболее часто используемыми приложениями. Что лучше использовать для запуска приложений? Альфреда, о котором мы поговорим в разделе основных приложений ниже.

Отключить автозамену - В Lion OS X по умолчанию исправляет ваши опечатки, как и в iOS. Эта проблема? OS X не очень хороша для определения того, что является опечаткой, а что нет, и когда OS X «исправляет» опечатки, она делает это незаметно, не предупреждая вас об этом факте. Раздражает. Выключите его, перейдя в Системные настройки> Язык и текст> Текст и снимите флажок "Автоматическое исправление орфографии"

Отключить приборную панель как пространство - По умолчанию OS X Lion теперь включает Dashboard - центр виджетов OS X - в качестве виртуального пространства в Mission Control, что позволяет вам видеть обзор всего, что работает на вашем Mac. Это не имеет большого значения, но может раздражать: отключите эту опцию, перейдя в Системные настройки> Управление полетом и снимите флажок "Показывать панель мониторинга как пространство".
Основные приложения

Есть множество приложений, которые вы можете использовать на своем новом Mac. Мы сделали многочисленныеОсобенности об этом, но вот наш список, сводящийся к самому основному.
- Рычание: Добавляет в OS X простую систему уведомлений, чтобы приложения могли сообщать, например, о завершении задачи. Плагины доступны для многих встроенных приложений OS X, и многие сторонние приложения также поддерживают Growl. Доступно в App Store за 1,99 доллара США.
- ClamXav: Добавляет проверку на вирусы по запросу в OS X. В отличие от других антивирусных программ, ClamXav не сохраняется в памяти. Вы можете запустить его для сканирования любых файлов, которые выглядят подозрительно, например, тех, которые вы загрузили с менее авторитетного веб-сайта. Доступно бесплатно в App Store. (Смотрите также Sophos Antivirus для Mac, который обеспечивает резидентное сканирование и является бесплатным для домашних пользователей.)
- Unarchiver: Значительно расширяет знания OS X о форматах сжатых файлов, в частности добавляя возможность расширения форматов RAR, 7-zip, LhA и StuffIt. Расширяет файлы без суеты, как встроенный инструмент сжатия. Бесплатно через App Store.
- Маленький снитч: OS X уже имеет мощный брандмауэр, защищающий ваш компьютер от входящих подключений, но Little Snitch добавляет исходящий брандмауэр для OS X. Это позволяет вам контролировать, какие приложения имеют доступ к Интернету, и тем самым потенциально блокировать вредоносные программы. программного обеспечения или просто не позволяйте программному обеспечению «звонить домой». Маленький снитч можно купить за 29,95 долларов в авторском магазине. Веб-сайт.
- uTorrent: Существует множество клиентов BitTorrent для OS X, но это, пожалуй, наиболее полнофункциональный и часто обновляемый новыми функциями. Его можно бесплатно загрузить с веб-сайта разработчика.
- Cyberduck: Программа передачи файлов, которая работает с FTP, SFTP, WebDav, Amazon S3, Google Storage (включая Google Docs), Microsoft Azure и Rackspace Cloud Files. Можно приобрести в App Store за 23,99 доллара США, но на веб-сайте доступна бесплатная пробная версия «ПО для пожертвований».
- я работаю: Собственный офисный пакет Apple, состоящий из Pages (текстовый процессор), Numbers (электронная таблица) и Keynote (презентации). Все они оснащены функциями, а также простотой использования и отличным дизайном, ожидаемыми от продуктов Apple. но, что, пожалуй, критически важно, приложения также на 100 процентов интегрируются с функциями OS X Lion, такими как Версии. Существуют также версии приложений iWork для iPhone / iPad. Каждый компонент iWork для OS X приобретается отдельно в App Store за 19,99 долларов США.
- VMwareFusion: Создает виртуальные компьютеры в программном обеспечении, которое позволяет запускать Microsoft Windows, Linux или даже дополнительные установки OS X Lion. Fusion полезен, если вам нужно запустить какое-то программное обеспечение Windows или игры, но недостаточно, чтобы гарантировать полную Установка Windows BootCamp, и вы также можете получить доступ к готовым машинам, которые иногда предлагаются для скачать. VMware Fusion в настоящее время доступен по цене 49,99 долларов США на веб-сайте VMware.
- Адиум: Клиент обмена мгновенными сообщениями, который поддерживает практически все существующие протоколы чата и полностью интегрируется с адресной книгой OS X. Бесплатная загрузка с сайта разработчика.
- VLC: Ваш Mac поддерживает видео и аудиофайлы довольно хорошо, но все же есть несколько файлов, в которых она улавливается. Решение состоит в том, чтобы использовать VLC, полностью отдельное приложение для проигрывателя, которое поддерживает практически все. Его можно бесплатно загрузить с веб-сайта разработчика. (См. Также бесплатный Компоненты Windows Media для QuickTime надстройка, которая обеспечивает поддержку просмотра файлов мультимедиа Windows в OS X и Периан, который добавляет поддержку различных других форматов мультимедийных файлов в QuickTime и снова является бесплатным.)
- 1Пароль: 1Password на Mac действует как ваше личное хранилище для хранения конфиденциальной информации, такой как пароли и номера кредитных карт. Вы можете не только хранить свои логины и автоматически заполнять их при просмотре в Интернете, но и 1Password зашифрует вашу базу данных, чтобы она была защищена, как Fort Knox.
- Альфред: Мы рассмотрели версию 1.0 Альфред на сайте, и ясно, что Альфред заслуживает того, чтобы занять лидирующее место в рейтинге инновационных приложений для Mac в 2011 году. Легкая утилита запуска делает управление Mac приятным, и есть множество доступных плагинов для точной настройки вашего опыта. Не позволяйте милой шляпе вводить вас в заблуждение, Альфред не бездельничает - он все делает.
- Evernote: Если вы еще не используете Evernote, вы упускаете надежный и оптимизированный инструмент повышения производительности для управления своей цифровой жизнью. Приложение для создания заметок / дел доступно на любой мыслимой платформе, а приложение для Mac действует как центр для сбора информации и ввода больших объемов данных.
Основные аксессуары

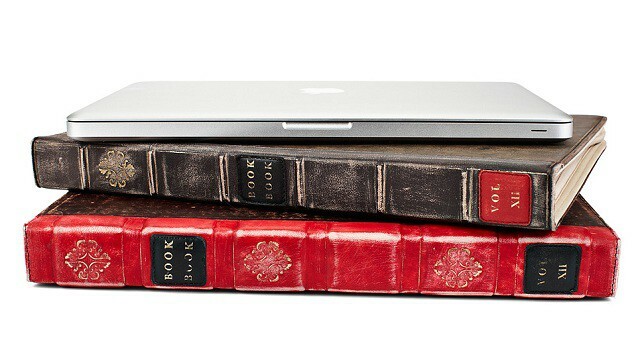
Дисплей Thunderbolt - Если вам нужен внешний дисплей для Mac или MacBook, это лучший из возможных вариантов. Неудивительно, что его сделали сами Apple, и пока он обойдется вам в копеечку, этот дисплей будет у вас долгие годы, и он даже работает как концентратор Thunderbolt для всех ваших других устройств.
Книжный Чехол - Мы красивые большие поклонники принадлежащий Книжный чехол чехол, будь то версия для MacBook Air, Pro или iPad. В качестве мы когда-то писали, «Чемодан BookBook делает связь с людьми, которые обладают хорошим чувством юмора и интуитивно понимаете, что есть что-то глупое в том, чтобы украсить такой ноутбук, как MacBook Air, чтобы он выглядел как реквизит от Gandalf the Grey’s библиотека. Конечно, чехол BookBook выглядит классно, но он также смешной. Это ирония против псевдо-интеллектуалов и литературных позеров. Это шутка." Мы любим это.

PlugBug - Серьезно, почему так долго кто-то придумал это простое решение? В PlugBug это совершенно уникальное универсальное двойное зарядное устройство для MacBook + iPad или iPhone. Освобождая лишнюю электрическую розетку, PlugBug обеспечивает достаточно энергии для зарядки двух ваших гаджетов Apple, освобождая пространство в пространстве. Это отличное решение для тех из нас, кто устал носить с собой два адаптера питания и ненавидит смотреть на спутанные кабели возле розетки.

BookArc - Если у вас есть интерес к стыковке ноутбука Mac с внешней клавиатурой или монитором, BookArc - лучшее в своем классе решение, стиль которого понравился бы даже Джонни Айву.

Если вы используете Bluetooth-клавиатуру Apple и трекпад Magic Trackpad с настольным компьютером Mac или ноутбуком, Twelvesouth Волшебная палочка ловко объединит их в одно устройство. Как это работает? Это полуцилиндровый кронштейн, который защелкивается вдоль батарейного отсека, плотно соединяя клавиатуру и трекпад при установке бок о бок в правой или левой конфигурации. Отлично подходит для поддержания порядка на рабочем столе, особенно если $29.99.
На этом пока все! Наслаждайтесь своим новым Mac, и если вы думаете, что мы что-то упустили, не стесняйтесь оставлять комментарии ниже!

