Snapseed - это бесплатное приложение для редактирования изображений от Google, в котором есть фантастические инструменты для редактирования, позволяющие сделать любую фотографию еще лучше.
Убойной функцией здесь является набор инструментов Tune Image, которые позволяют вам сделать хорошую фотографию и превратить ее в отличную фотографию прямо на вашем iPad с очень небольшими усилиями.
Вот краткая информация об этих фантастических инструментах и о том, как заставить их оптимизировать ваши фотографии.
Запустите Snapseed, а затем нажмите кнопку «Открыть фото» в нижней части экрана-заставки.
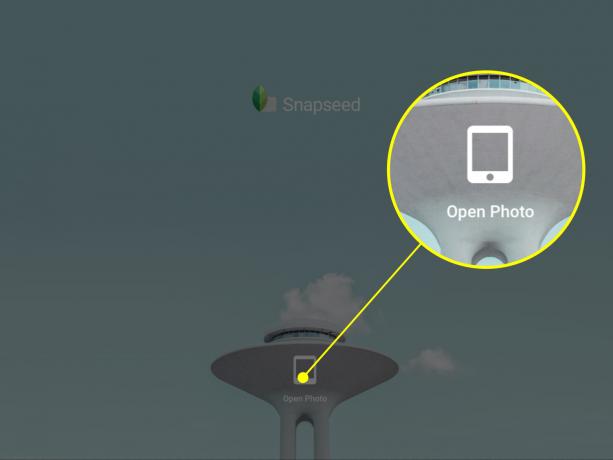
Фото: Роб Лефевр / Cult of Mac
Когда выбранная вами фотография появится на экране iPad, коснитесь маленького значка карандаша в правом нижнем углу. Вокруг него мигающий кружок; это сложно не заметить.
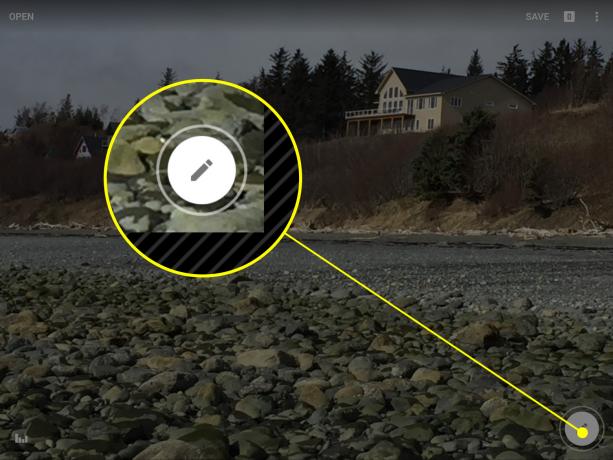
Фото: Роб Лефевр / Cult of Mac
Чтобы перейти к нему, выберите инструмент «Настроить изображение».
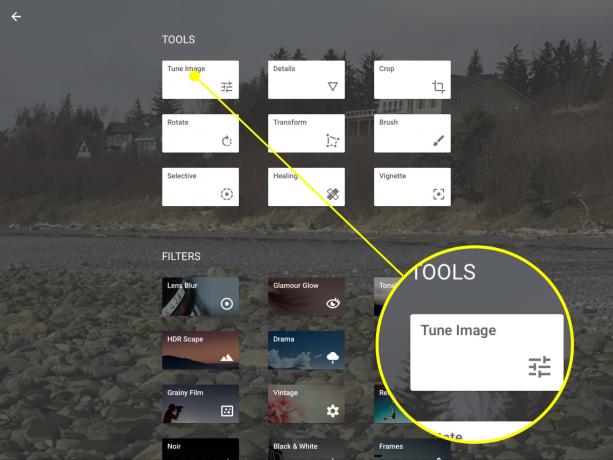
Фото: Роб Лефевр / Cult of Mac
Если вы впервые открываете Snapseed, вы получите небольшое руководство, в котором объясняется, что вы можете изменить текущую настройку (по умолчанию «Яркость»), проведя пальцем по экрану влево и вправо.
Однако, если вы проведете пальцем вверх и вниз, вы сможете выбрать одну из семи доступных настроек фотографии: Яркость, Атмосфера, Контрастность, Насыщенность, Тени, Света и Тепло.
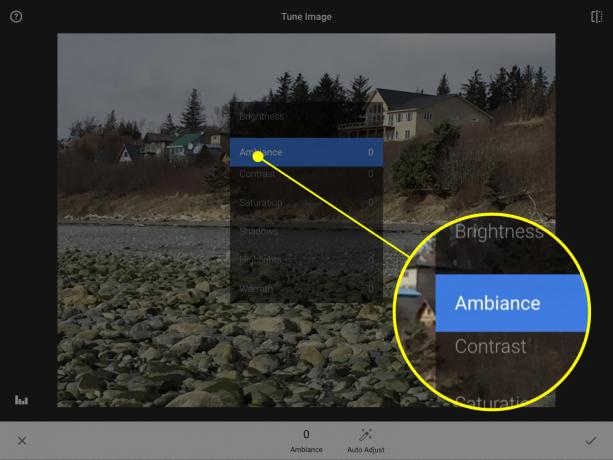
Фото: Роб Лефевр / Cult of Mac
Проведите пальцем и выберите Яркость, чтобы начать. Проведите пальцем влево или вправо, чтобы сделать все изображение ярче или темнее. Однако не переусердствуйте и придерживайтесь небольшого числа от -10 до +10. Все, что больше или меньше, слишком много.
Затем попробуйте Ambiance. Проведите пальцем вверх, чтобы выбрать Ambiance из списка параметров, затем отрегулируйте Ambiance, проведя пальцем вправо или влево. Это приятный, тонкий эффект - не стесняйтесь увеличивать его до +30 или +35, если хотите. Или, черт возьми, просто перемещайтесь, пока ваша фотография не будет выглядеть так, как вам нравится. Использование отрицательного числа Ambiance затемнит тени и смягчит более светлые области для некоторого настроения.

Фото: Роб Лефевр / Cult of Mac
Затем перейдите в настройки контрастности и немного увеличьте их, чтобы тени стали темнее, а светлые - ярче. Затем попробуйте ползунок «Насыщенность» - цвета становятся более яркими по мере скольжения вправо. Вы можете провести пальцем полностью влево, чтобы получить великолепное черно-белое изображение, или немного вправо, чтобы выделить цвет на фотографии. Однако не стоит делать слишком много, поскольку слишком насыщенное фото никогда не выглядит правильным.
Используйте ползунок Shadow, чтобы добавить детали, но, опять же, не используйте его слишком часто. Ползунок Warmth прекрасно подходит для настройки общего цветового баланса фотографии. В других приложениях для редактирования это называется температурой, и вы добавите несколько оранжевых оттенков, чтобы сделать фотографию более теплой, или синих, чтобы охладить ее. Посмотрите, что вы можете получить с помощью небольших корректировок.
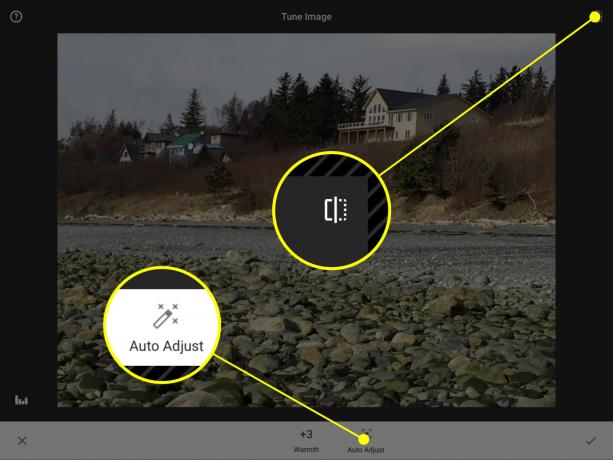
Фото: Роб Лефевр / Cult of Mac
С каждым из этих параметров вы также можете использовать инструмент «Автоматическая настройка» в нижней части изображения; это позволяет алгоритмам приложения определять конкретную настройку.
Наконец, чтобы сравнить ваши правки с оригиналом, нажмите на маленький значок предварительного просмотра в правом верхнем углу. Это покажет вам исходное изображение без внесенных вами изменений. Поднимите палец, чтобы увидеть изменения. Это отличный способ убедиться, что вы внесли нужные изменения.
Теперь у вас есть простой и бесплатный способ оптимизировать фотографии прямо на iPad с помощью Snapseed. Не стесняйтесь делиться любыми изображениями ниже в комментариях.
С помощью: Школа фотографии iPhone
